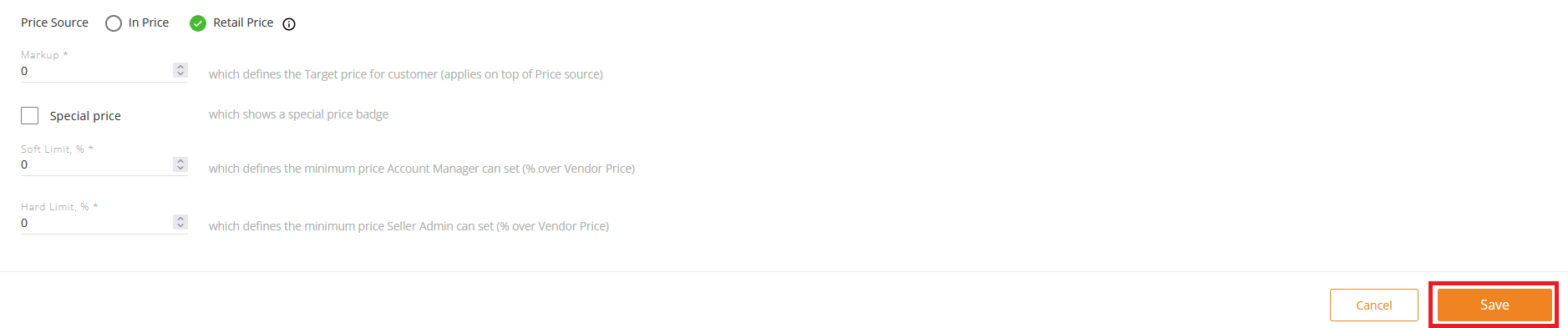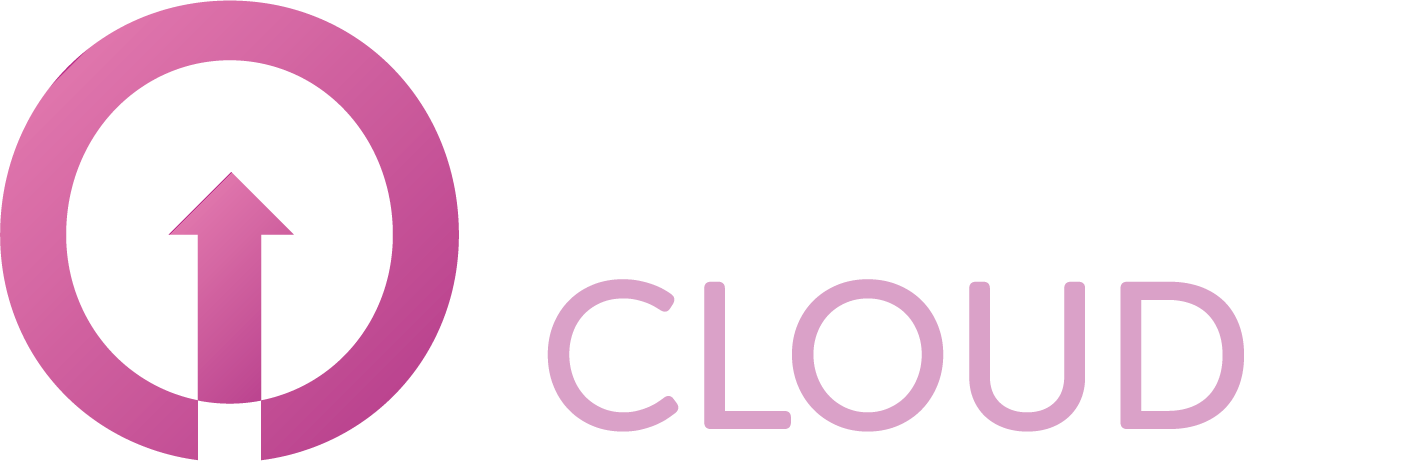How to add custom prices for your customers
Summary
We offer the ability to set custom prices for your customers. This article will describe how you can do this for all your customers at once.
Prerequisites
Access to the Copaco Cloud Platform
Getting started
Navigate to CATALOG → CUSTOMER PRICES.

Click Create new.
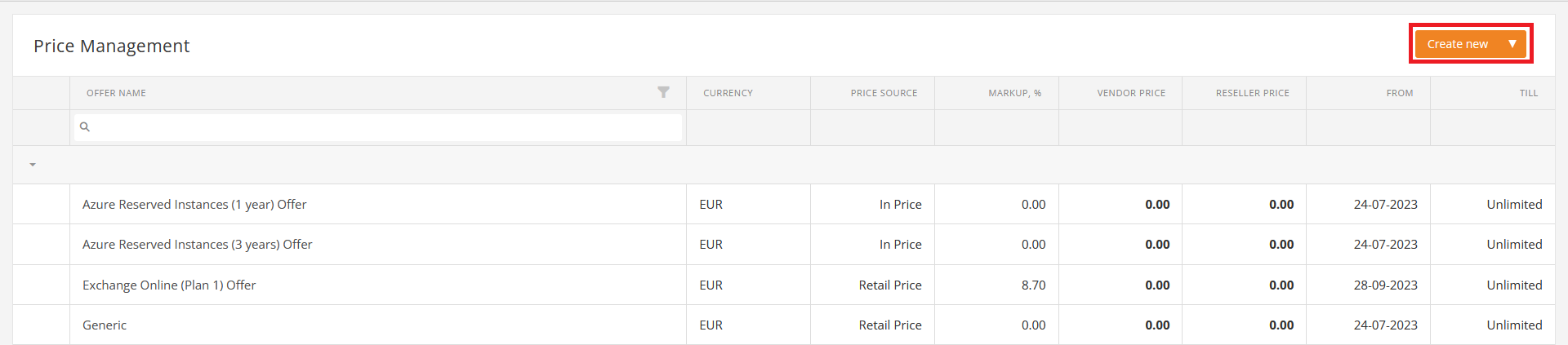
There are 3 different kind of prices. Generic, Vendor and Offer. Below an overview on the different kind of types:
Generic - set a Markup for all products in the Catalog.
Vendors - set a Markup for all products of a chosen Vendor.
Offers - set a Markup for chosen Offer.
Generic
Sets a markup for all products in the catalog.
Choose Generic in the Price Type list.
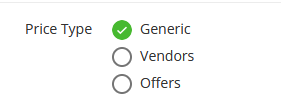
Click Add twice to add a new From/Till date range.
Please note you can also use the dropdown menu to use an existing From/Till setting.
Use the calendar icons to set the requested dates and click Save.

Confirm the conflicting price settings if there are any.
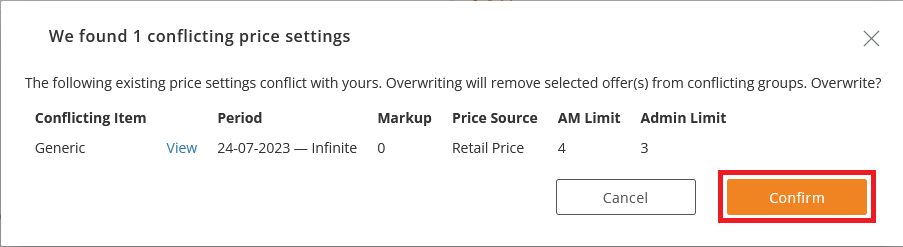
Fill in the values as desired
Price source:
- In Price: This is the price that you as a reseller pay to Copaco for the product.
- Retail Price: This is the recommended price for your customer.
Please note that if the Retail Price is lower than the In Price, it will incur in loss.
Markup:
- You can set a percentage of that should be added on top of the in price or retail price.
Special Price:
- Adds a “Special price” badge to the Price Type.
Soft Limit:
- Defines the minimum price Account Manager can set (% over Vendor Price).
Hard limit:
- Hard Limit % - Defines the minimum price Seller Admin can set (% over Vendor Price).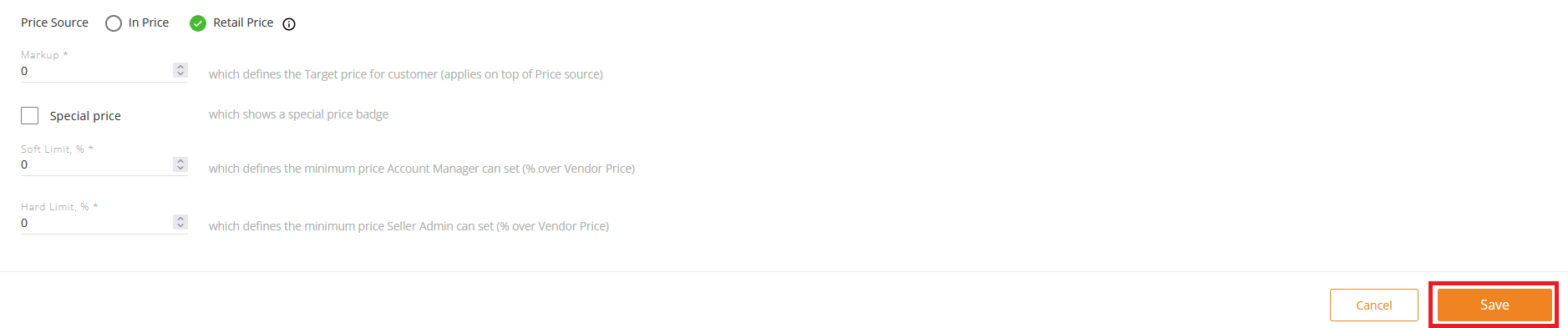
Vendors
Set a Markup for all products of a chosen Vendor
Choose Vendors in the Price Type list.
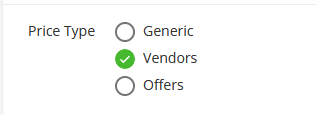
Use the dropdown menu to select a vendor. In this example we use Acronis.

Click Add to set a new From/Till date

Use the calendar icons to set the requested dates (or choose To infinity and click Save.

Fill in the values as desired
Price source:
- In Price: This is the price that you as a reseller pay to Copaco for the product.
- Retail Price: This is the recommended price for your customer.
Please note that if the Retail Price is lower than the In Price, it will incur in loss.
Markup:
- You can set a percentage of that should be added on top of the in price or retail price.
Special Price:
- Adds a “Special price” badge to the Price Type.
Soft Limit:
- Defines the minimum price Account Manager can set (% over Vendor Price).
Hard limit:
- Hard Limit % - Defines the minimum price Seller Admin can set (% over Vendor Price).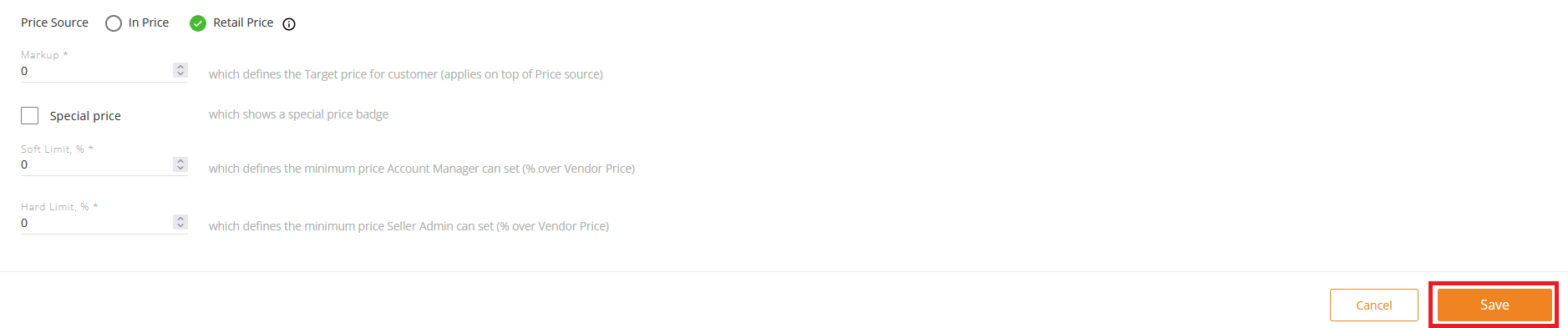
Offers
Set a Markup for chosen Offer.
Choose Offers in the Price Type list.
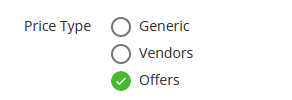
Use the drop-down menu to select an offer.
Please note it’s possible to add multiple offers.
Click Add to set a new From/Till date

Use the calendar icons to set the requested dates (or choose To infinity and click Save.

Fill in the values as desired
Price source:
- In Price: This is the price that you as a reseller pay to Copaco for the product.
- Retail Price: This is the recommended price for your customer.
Please note that if the Retail Price is lower than the In Price, it will incur in loss.
Markup:
- You can set a percentage of that should be added on top of the in price or retail price.
Special Price:
- Adds a “Special price” badge to the Price Type.
Soft Limit:
- Defines the minimum price Account Manager can set (% over Vendor Price).
Hard limit:
- Hard Limit % - Defines the minimum price Seller Admin can set (% over Vendor Price).