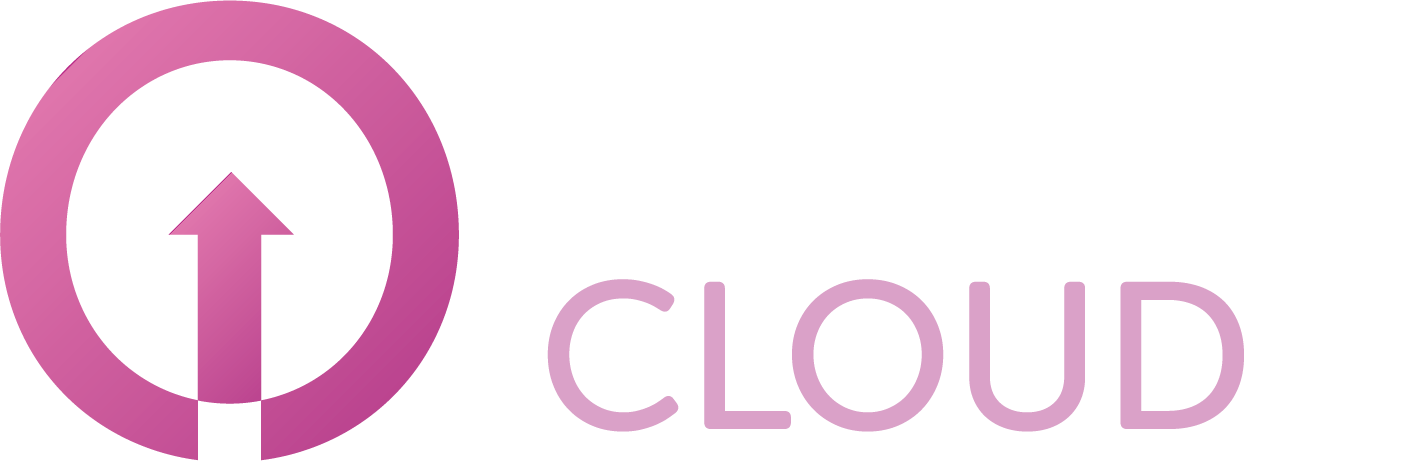How to generate Self-signed Certificate with powershell for Veeam backup for Microsoft 365
Summary
For communication between our Veeam backup for Microsoft 365 portal and Microsoft 365 tenant you need to have a certificate. If you prefer you can use a self signed certificate. This article describes how you can do this.
Prerequisites
Logged in as an Administrator on your local computer.
Getting Started
Run PowerShell as an Administrator.
Run the following below script. Make sure to enter a password in the “Enter password” field on line 13.
CODE# Create and export a self-signed certificate # Define certificate name $Certname = Read-Host “Enter Certificate Name” # Define expiration $YearsToExpire = Read-Host “How many years should this certificate be valid” Write-Host "Creating Certifcate $Certname" -ForegroundColor Green # Create certificate $Cert = New-SelfSignedCertificate -certstorelocation cert:\localmachine\my -dnsname $Certname -NotAfter (Get-Date).AddYears($YearsToExpire) -FriendlyName $Certname Write-Host "Exporting Certificate $Certname to $env:USERPROFILE\Desktop\$Certname.pfx" -ForegroundColor Green # Set password to export certificate $pw = ConvertTo-SecureString -String "Enter password" -Force -AsPlainText # Get thumbprint $thumbprint = $Cert.Thumbprint # Export certificate Export-PfxCertificate -cert cert:\localMachine\my\$thumbprint -FilePath C:\temp\$Certname.pfx -Password $pw
The above script will ask you for a certificate name, length, and will save the .pfx file in C:\temp\ folder.
The certificate now has been created as .pfx format in the C:\temp folder.

The certificate now is stored in Local Computer → Personal → Certificates and in the C:\temp folder.