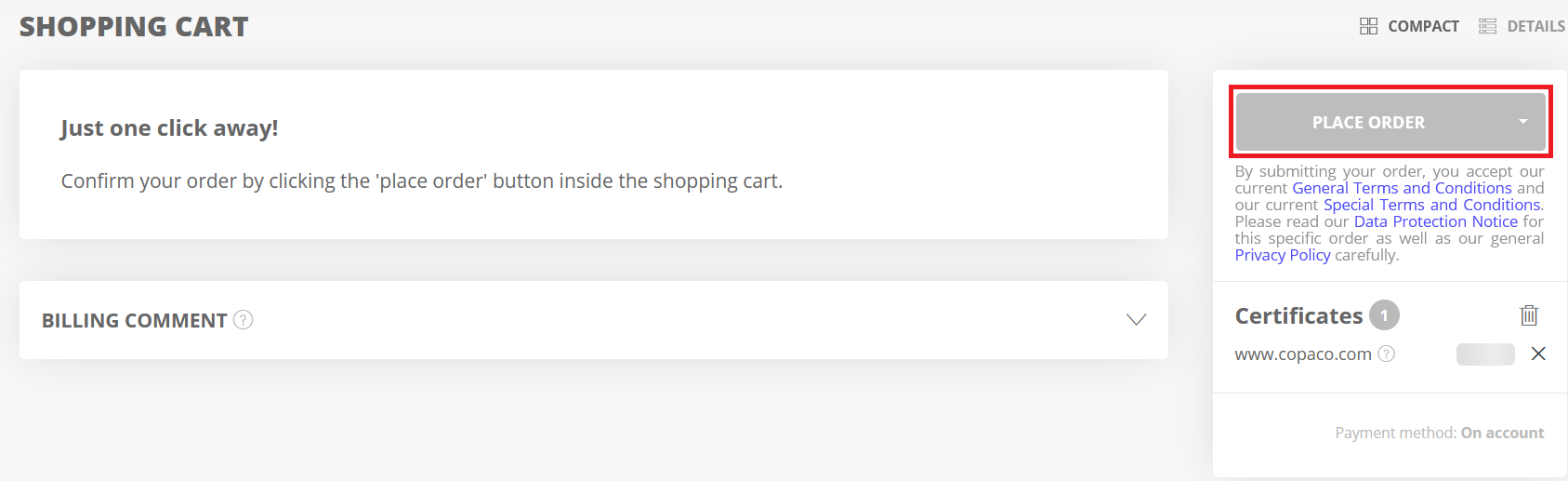How to order a SSL certificate
Summary
When you have a InterNetX subscription, you can purchase SSL certificates. This article describes how you can do this.
Prerequisites
An active InterNetX AutoDNS subscription.
Getting Started
Login to https://webservices.copaco.cloud.
Click SECURITY.
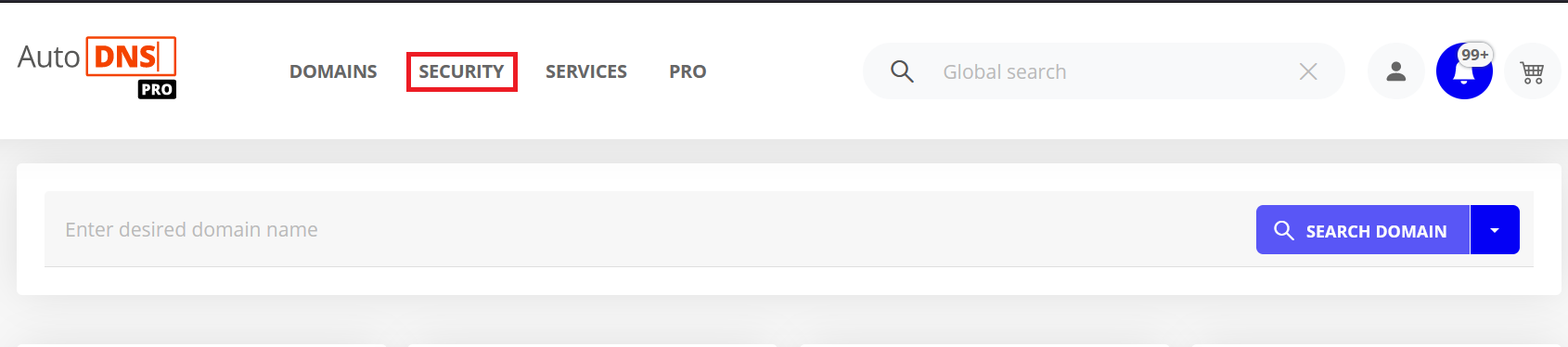
Click ORDER CERTIFICATE.
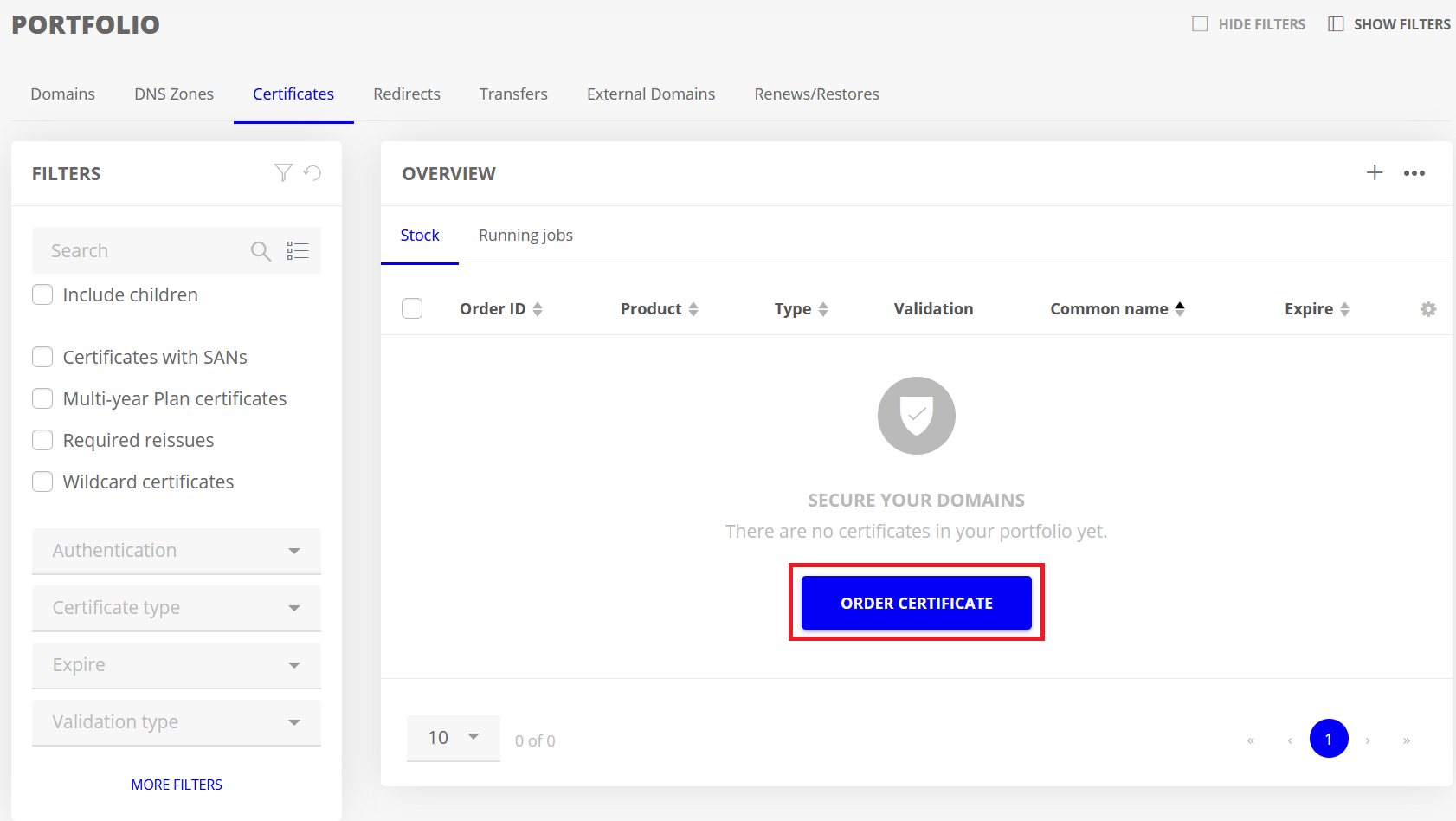
Expand Certificate Authority if you want to select a certain provider. If you don’t select any, all offers from all providers will be shown.
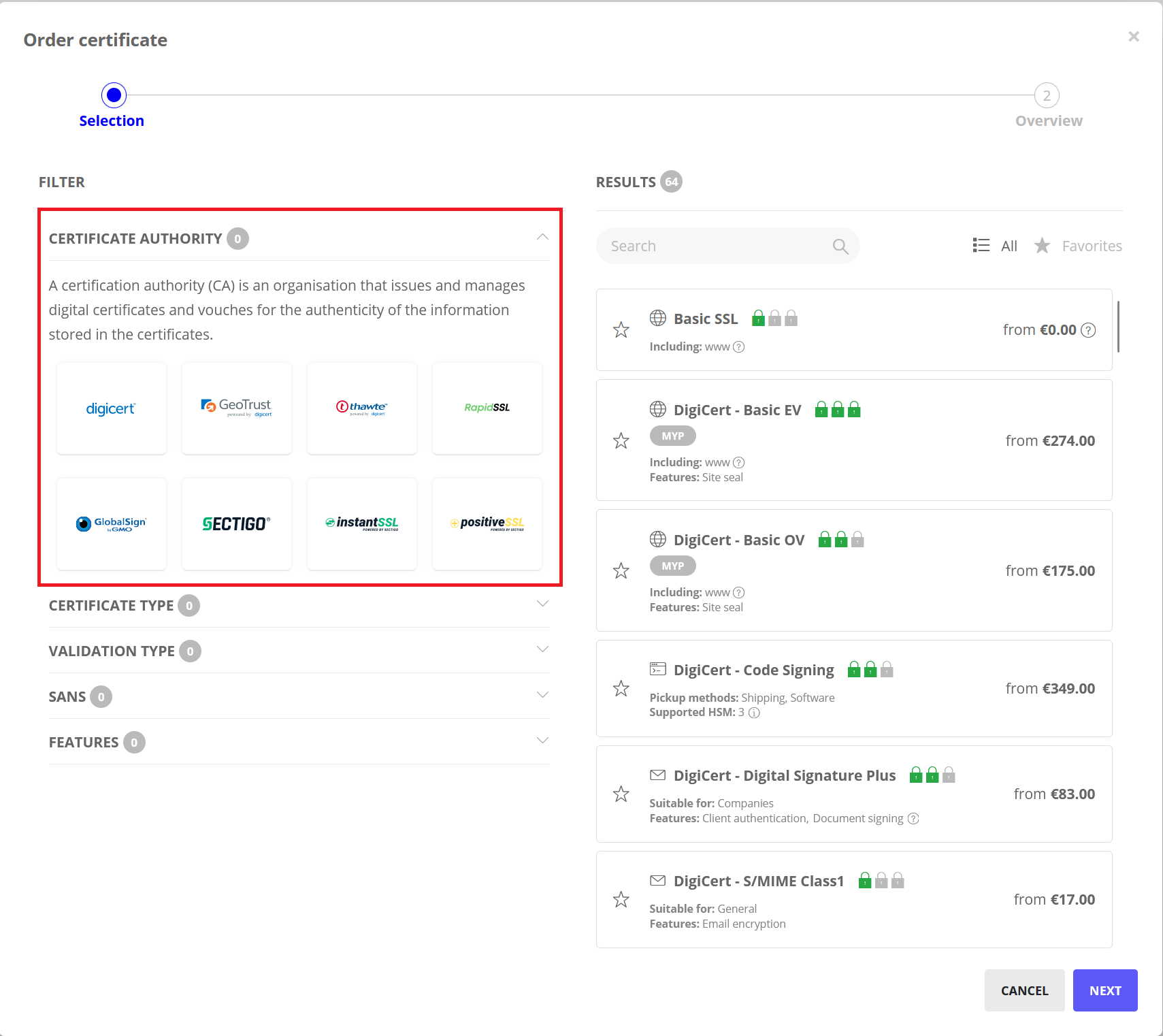
Choose the certificate type that matches the security level of the certificate you need.
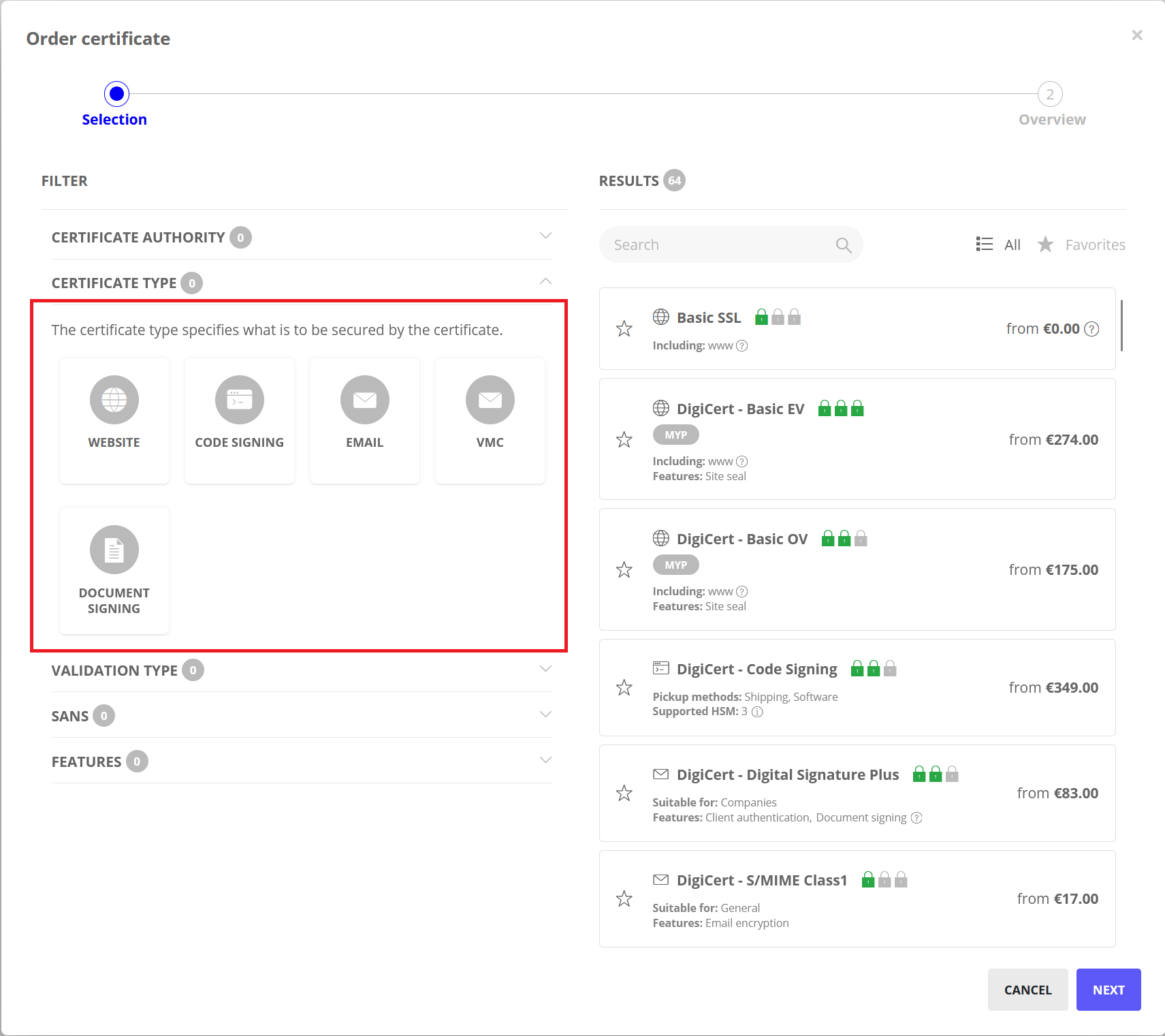
Expand Validation Type to select the Validation type you wish.
DV = Domain Validation,
OV = Organization Validation,
EV = Extended Validation.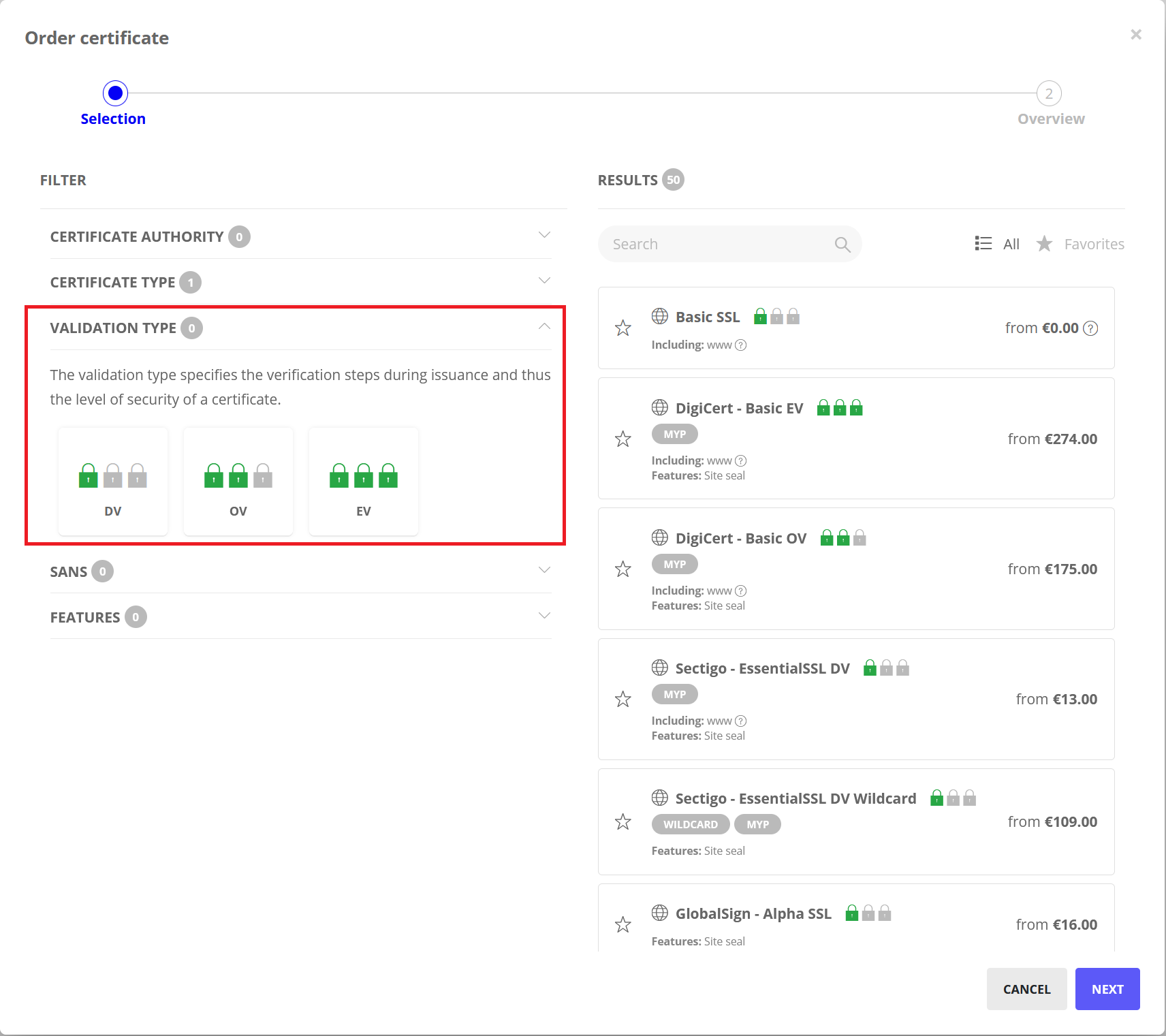
Expand SANS if you wish to secure additional SANS in addition to the Common Name.
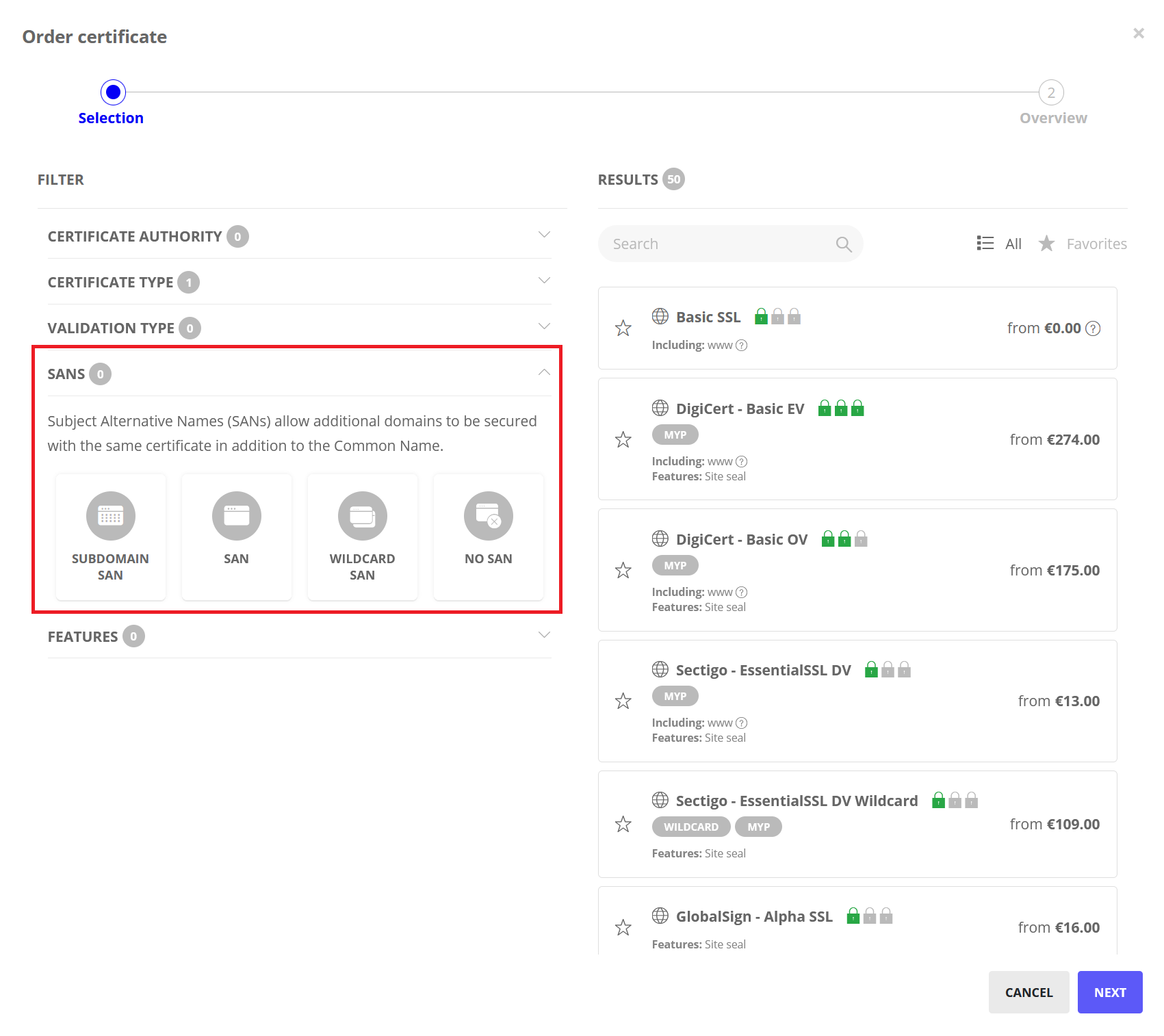
Expand Features if you wish to enable additional features.
Please note that some features will only be available depending on the Certificate type you choose.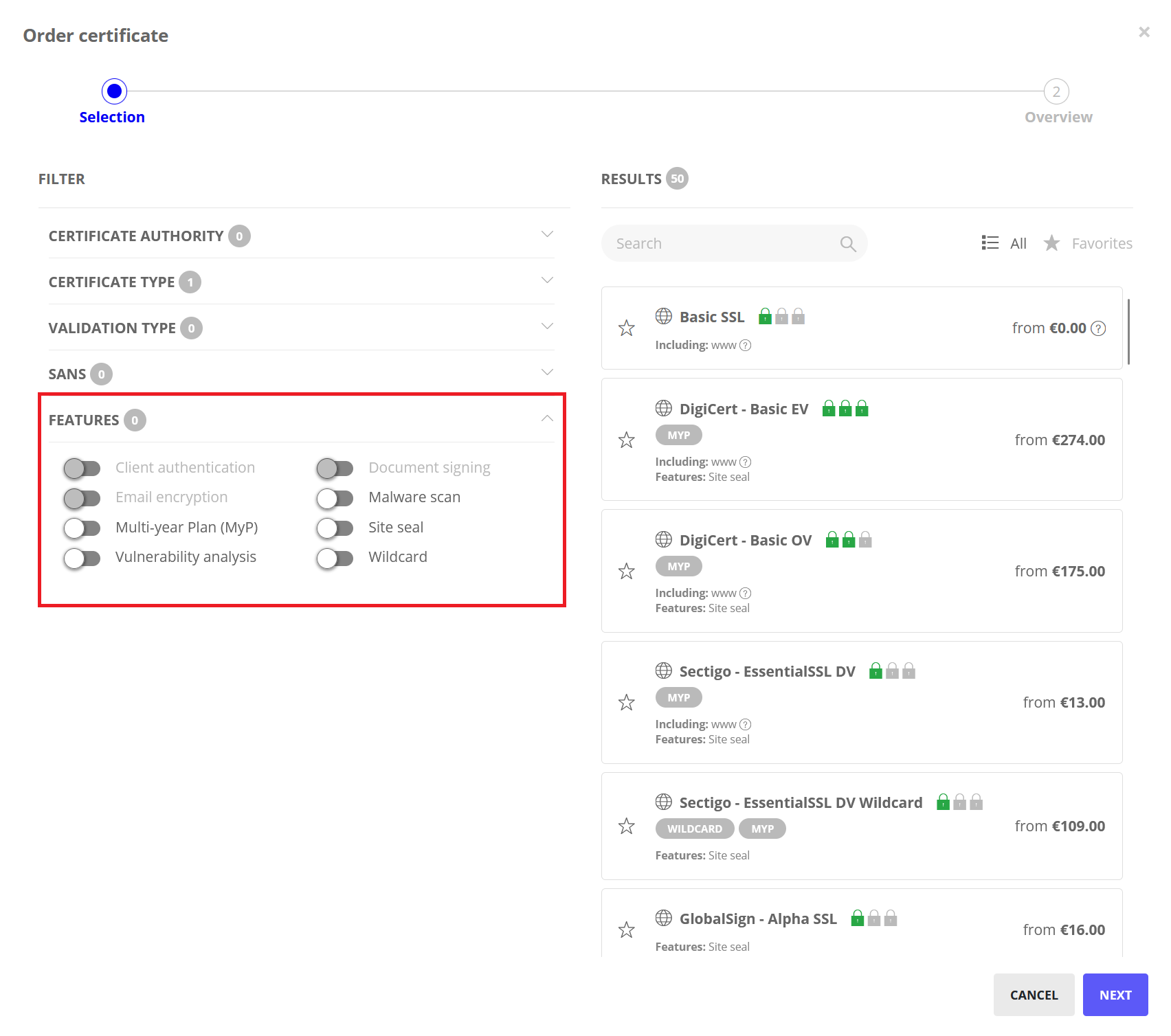
Select your preferred certificate and click Next.
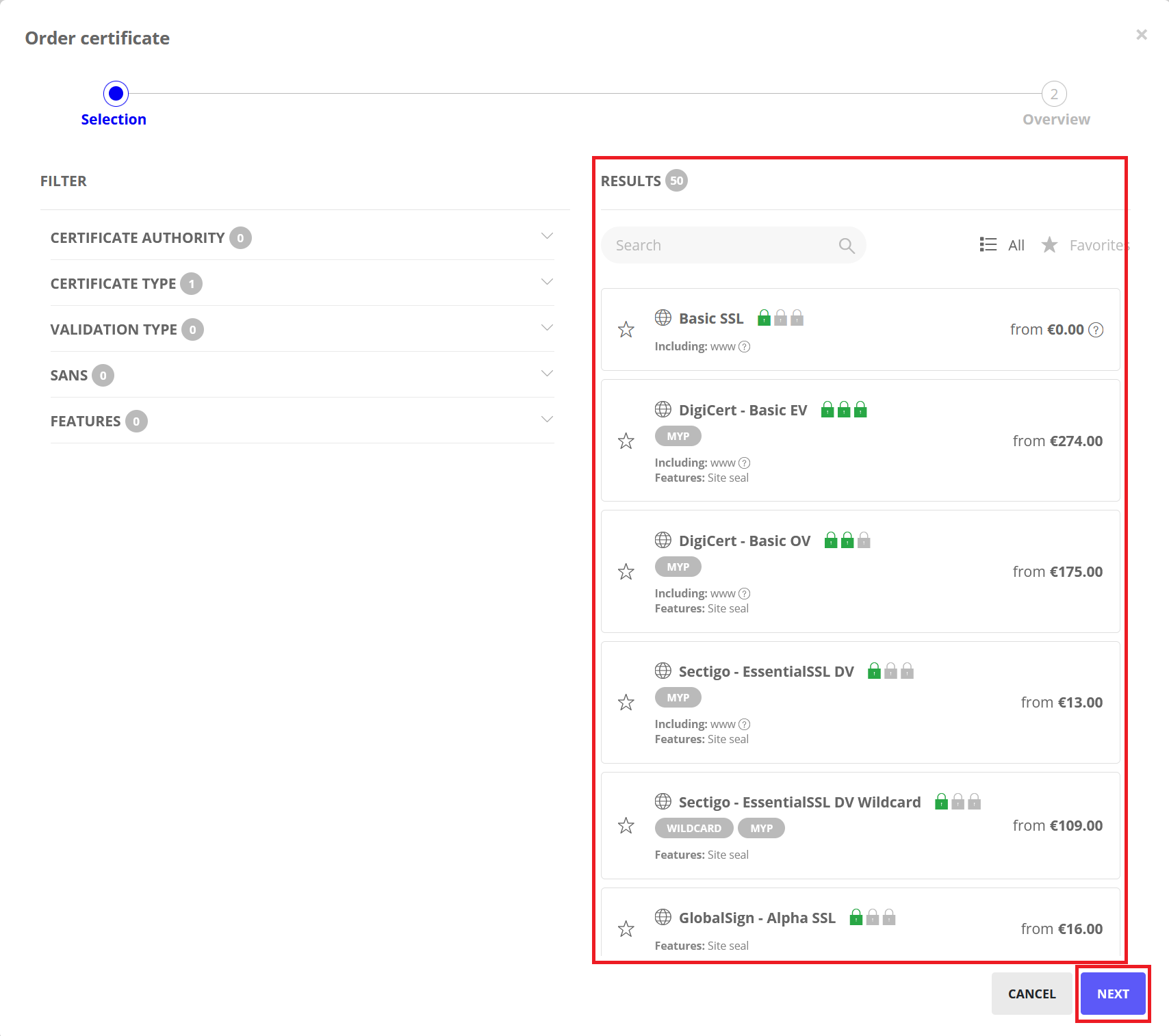
Enter a CSR or create one by clicking CSR GENERATOR and click Next.
In this example I will create a CSR using the generator.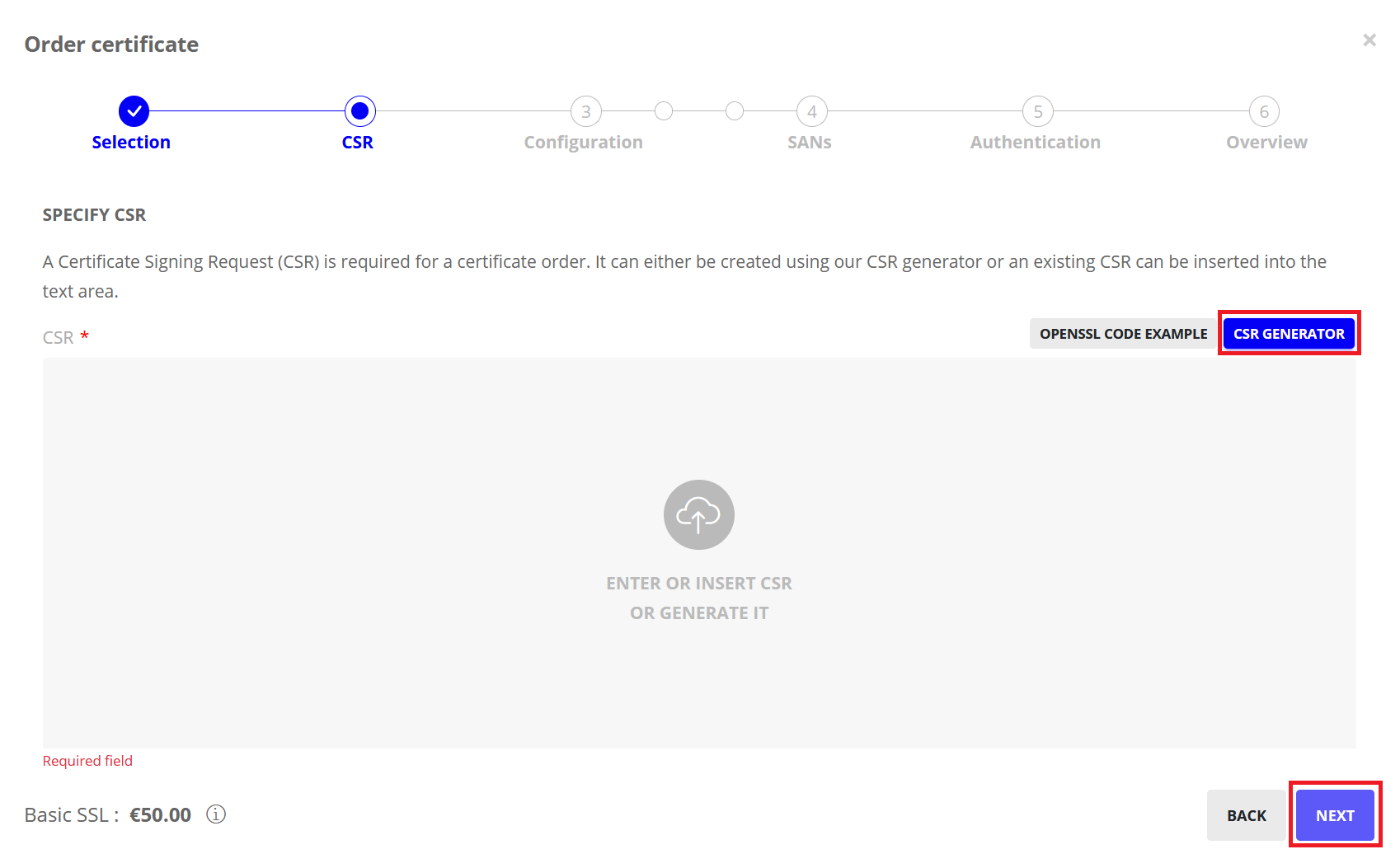
Fill in the mandatory fields and click Next.
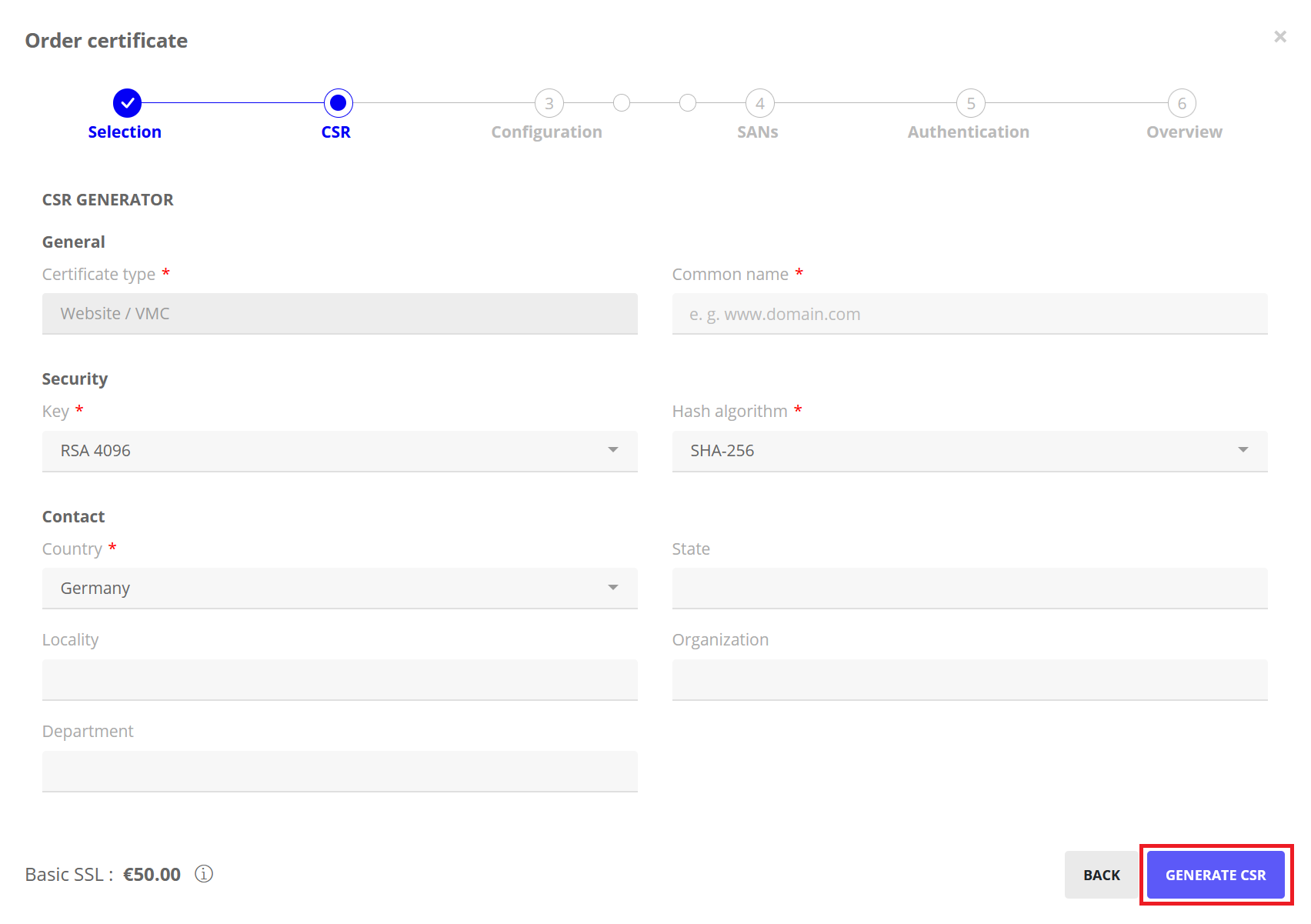
Save both keys by clicking on Save and click Next.
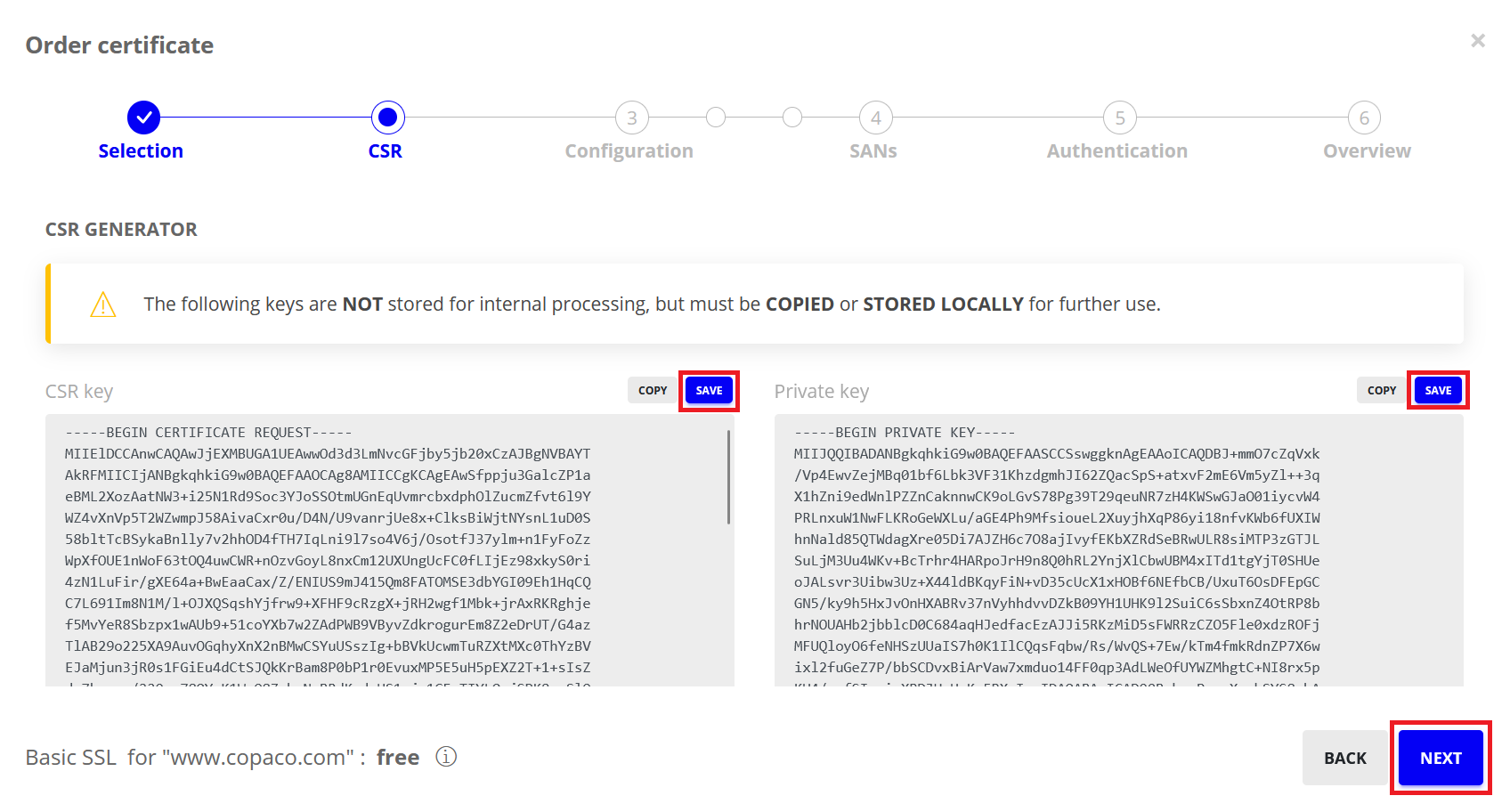
Review the details and click Next.
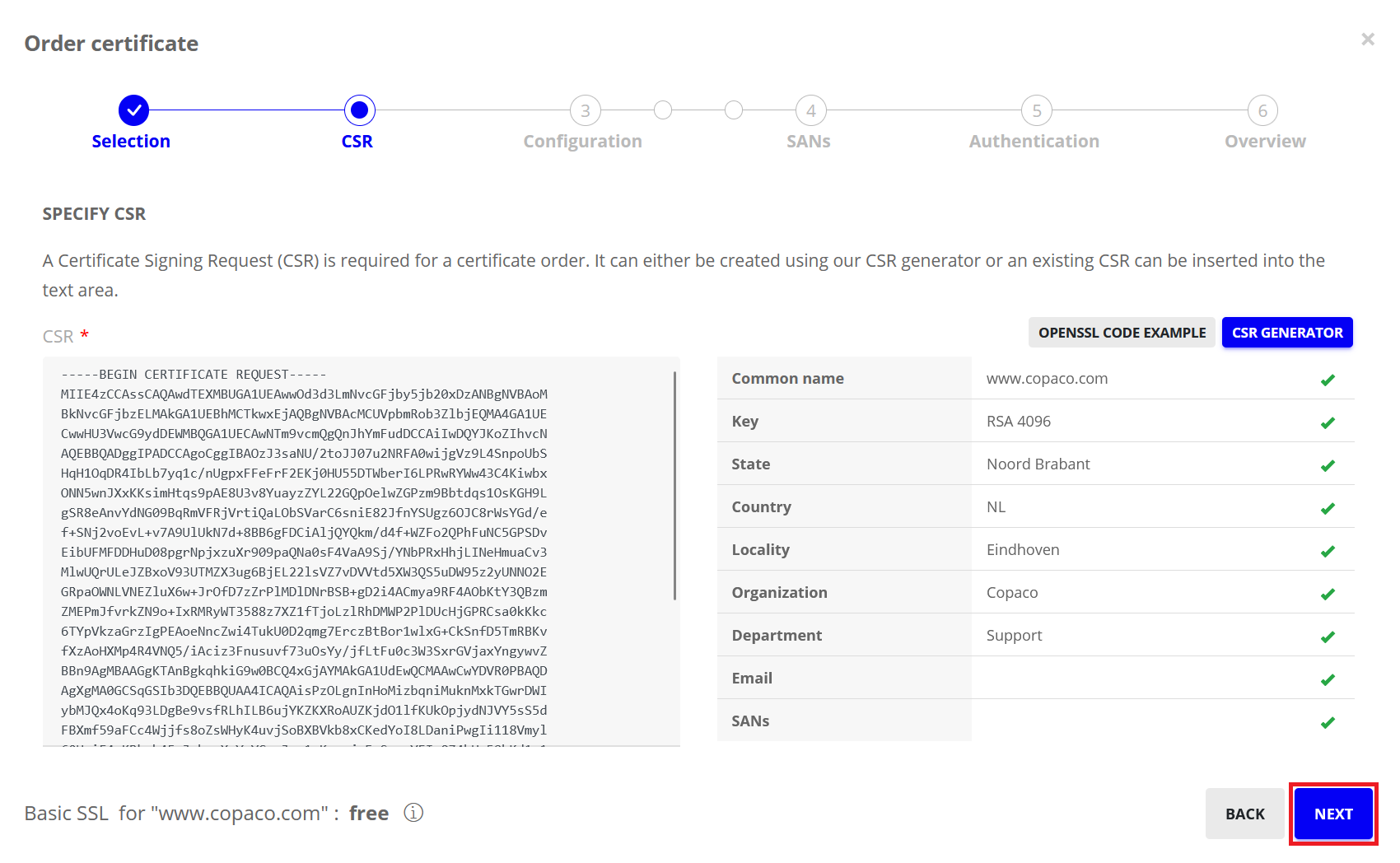
Select or create a technical contact and click Next.
You can create or edit a contact using the 3 dots next to “Select contact”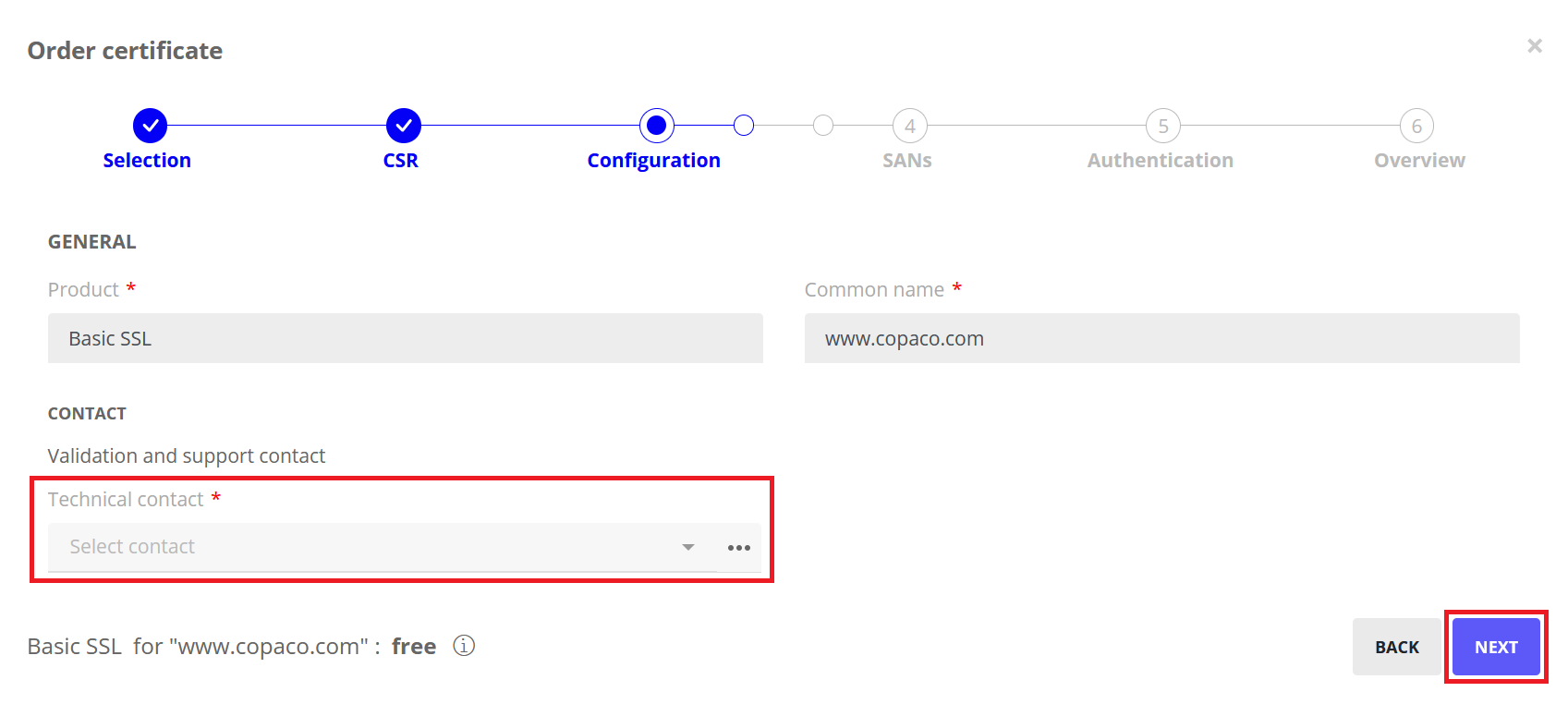
Change the Server software if needed and optionally enter an Invoice comment and click Next.
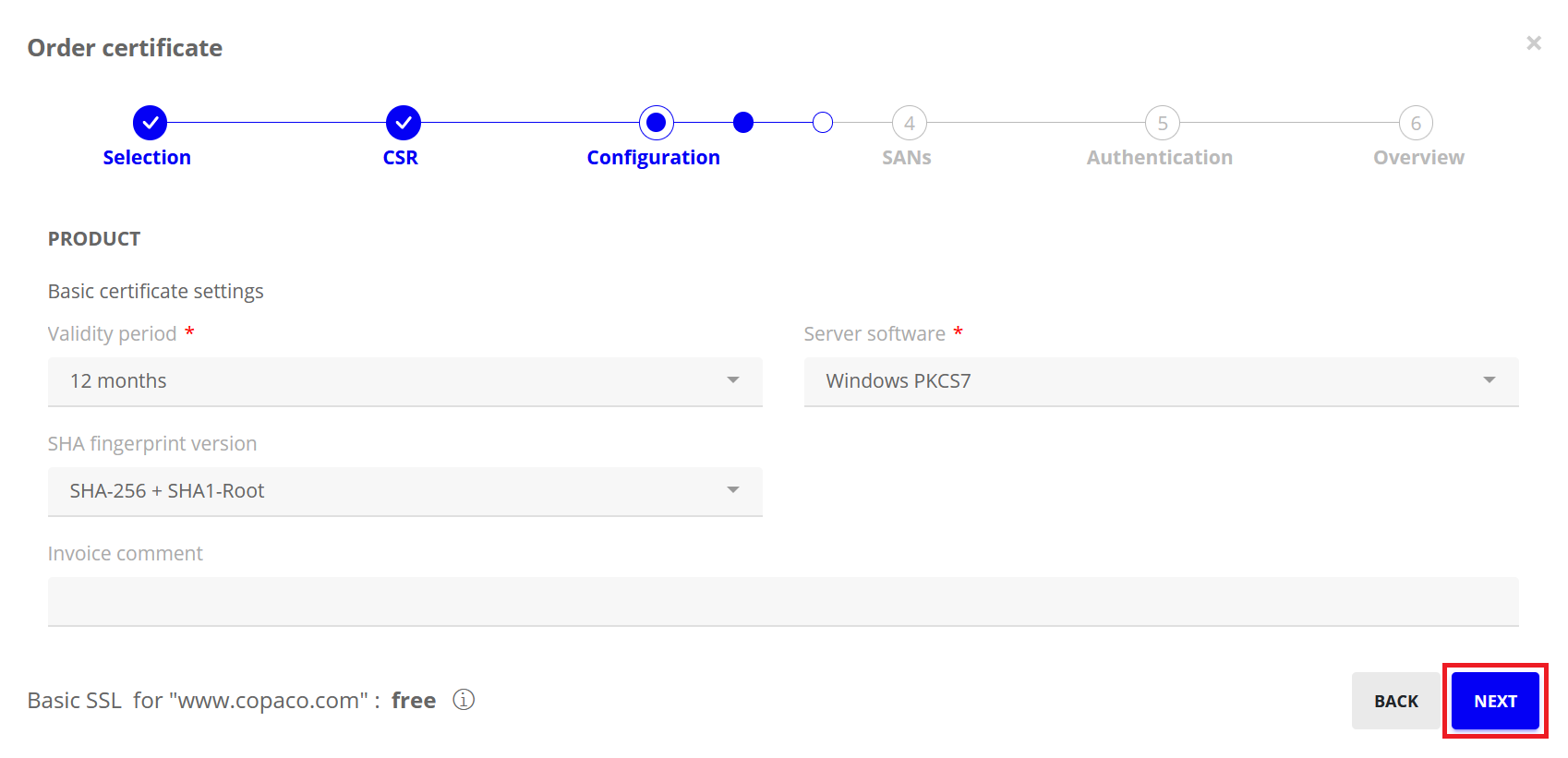
Confirm the SANS and click Next.
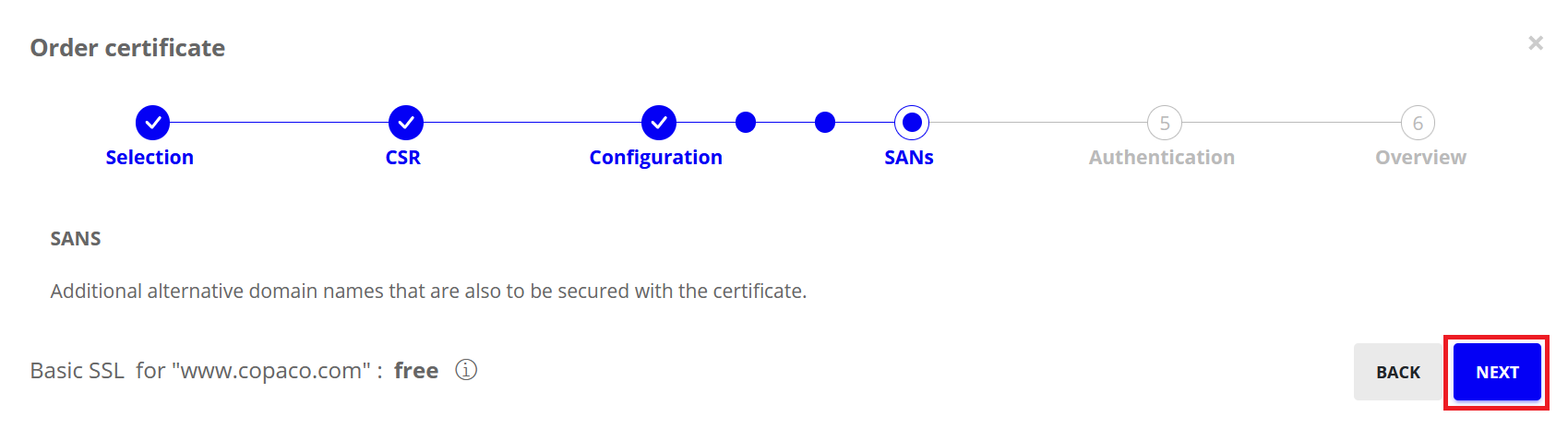
Choose the Authentication method, Validation scope and click Next.
If you choose DNS as authentication, you have to enter the token as DNS record.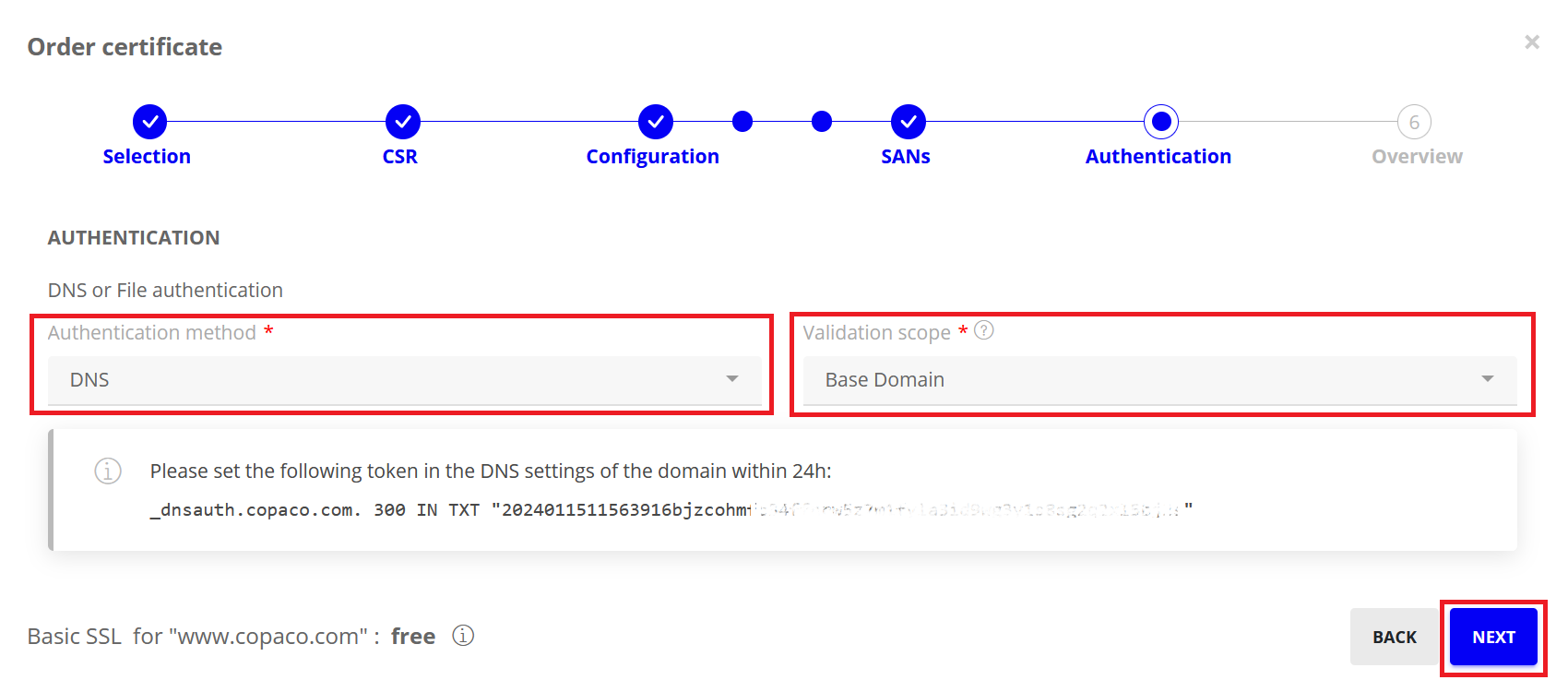
Review the details and click Add to cart.
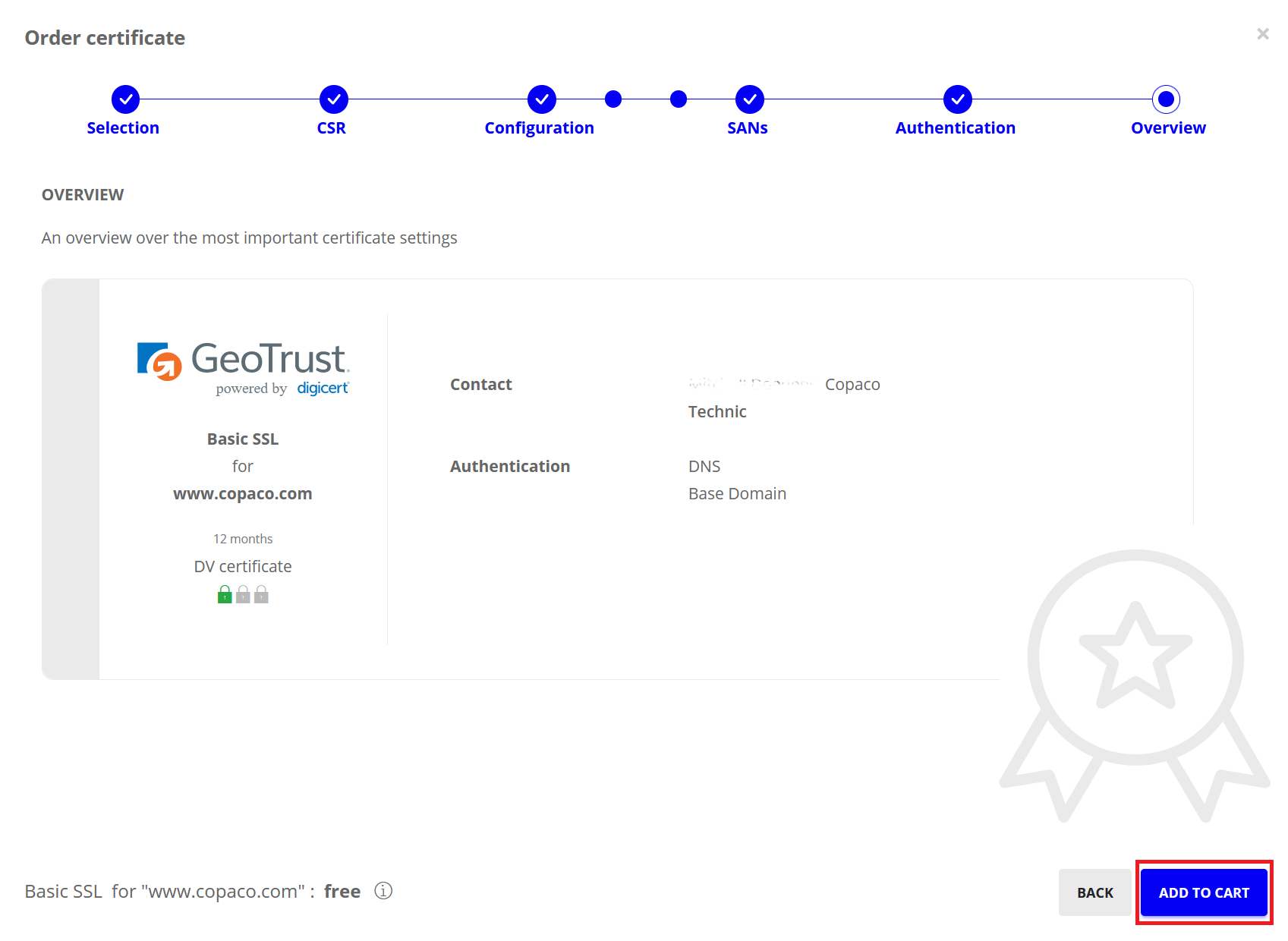
Click the shopping cart and click Checkout.
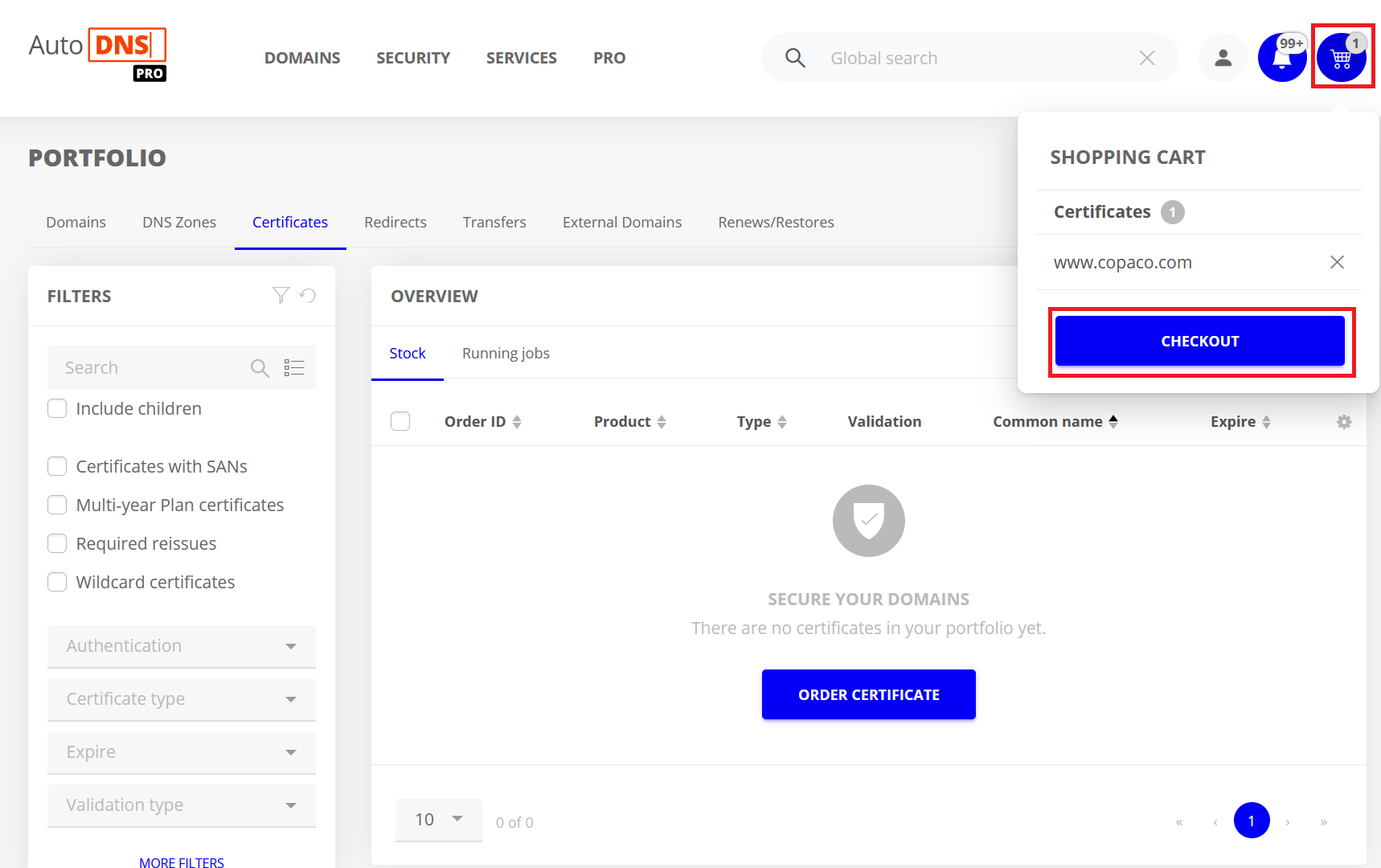
Click Place order.