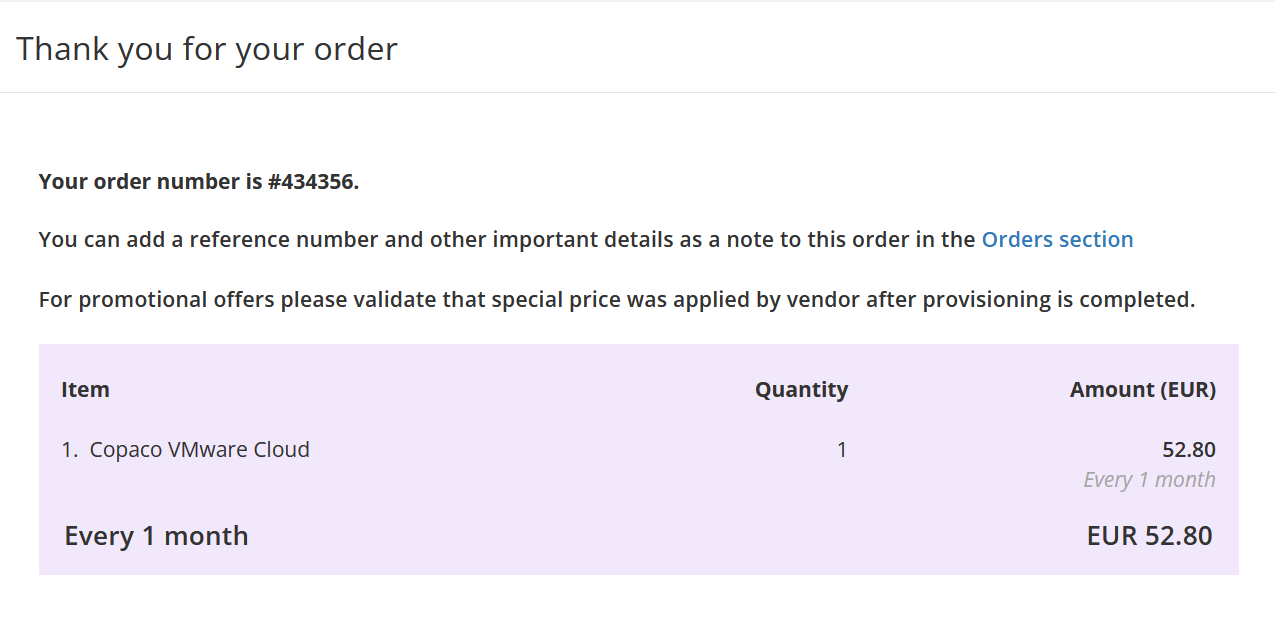How to order Copaco VMware Cloud - NEW
Summary
One of the products you can sell to your customers is Copaco VMware Cloud. This article describes how you can order Copaco VMware Cloud.
Prerequisites
An account on your Copaco Cloud Portal.
Getting Started
Login to your Copaco Cloud Portal.
Click SELECT ORGANIZATION in the top right of your screen and click the name of the customer.
Please note the customer needs the ‘Active’ status. Otherwise you won’t be able to purchase subscriptions.
Under CATALOG, click VMware and View offers under Copaco VMware Cloud.
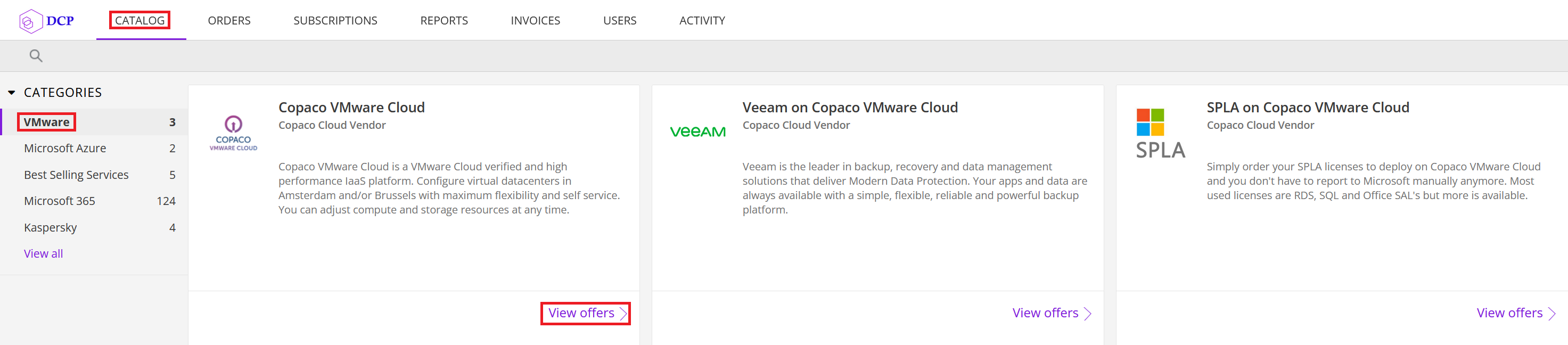
Click Buy now.
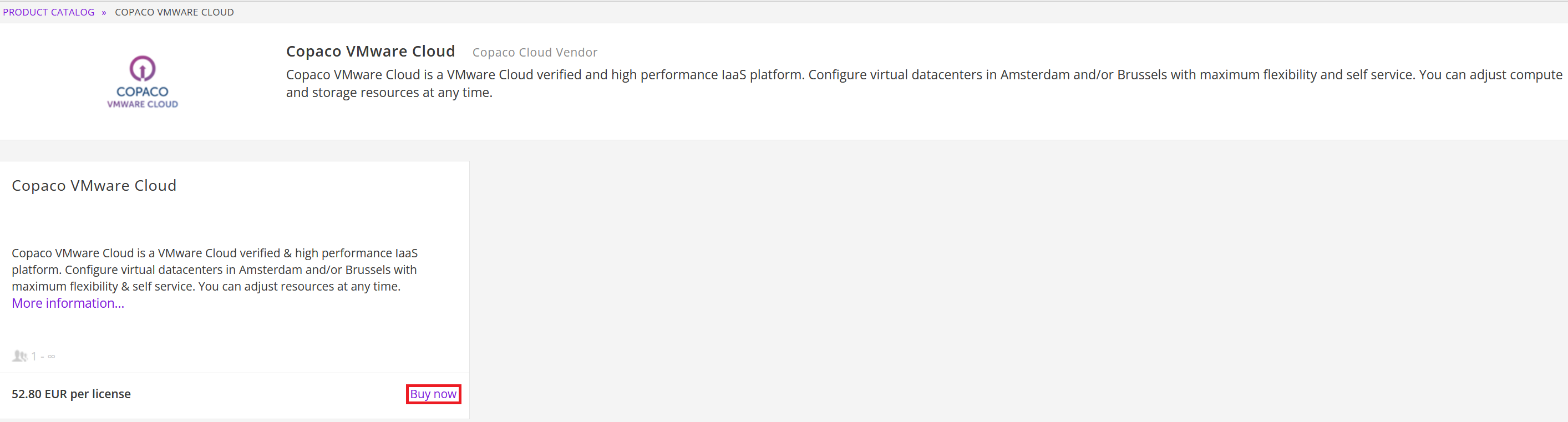
Use the arrow icon next to Action and make sure it shows Create an Organization.
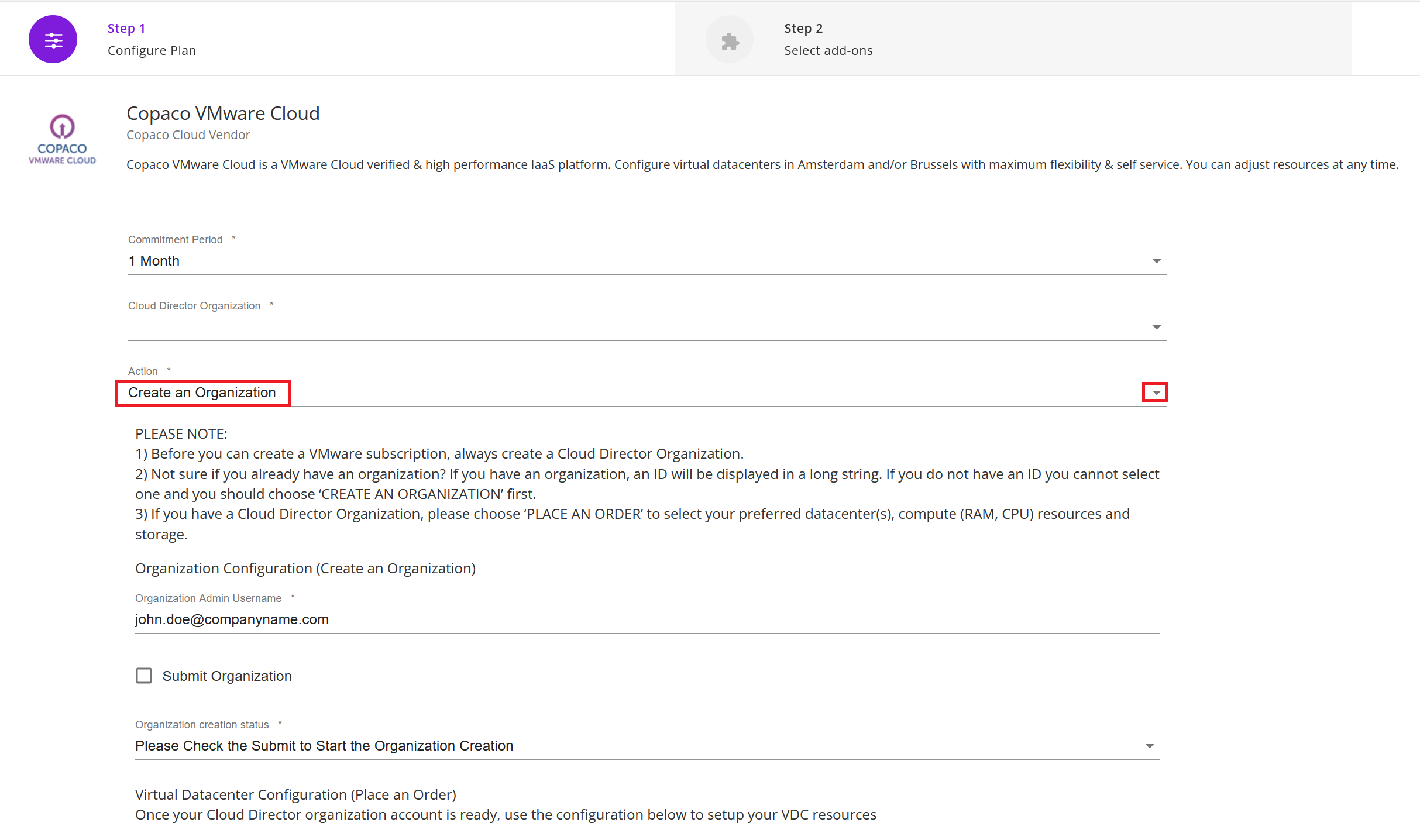
Fill in the organization admin email address and check the Submit Organization checkbox.
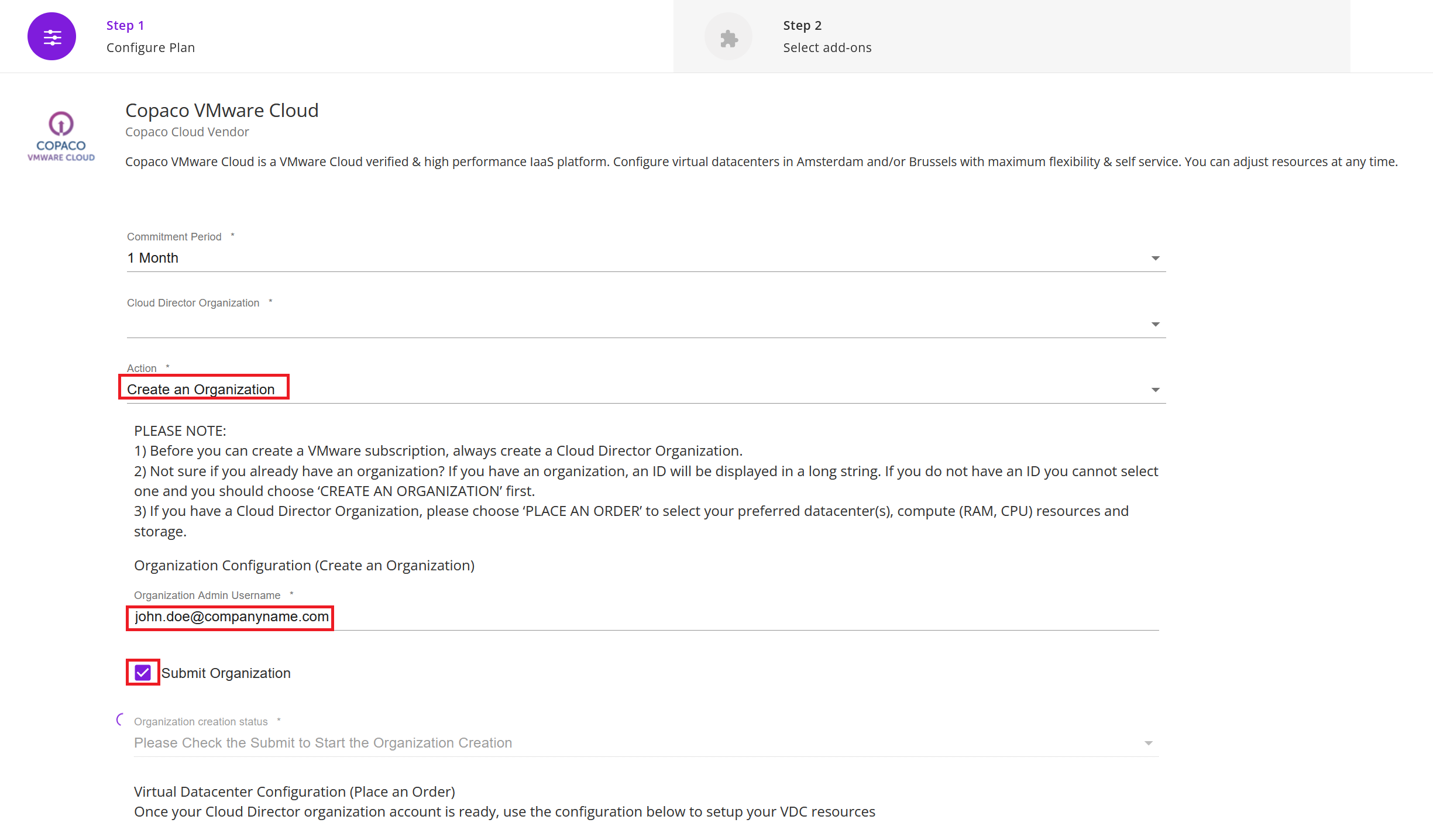
Once the creation is completed, refresh the page by pressing F5.

Adjust the values as desired. You will see a value in the Cloud Director Organization field.
(Optional) Check the Set Friendly Virtual Datacenter Name checkbox to create a friendly datacenter name.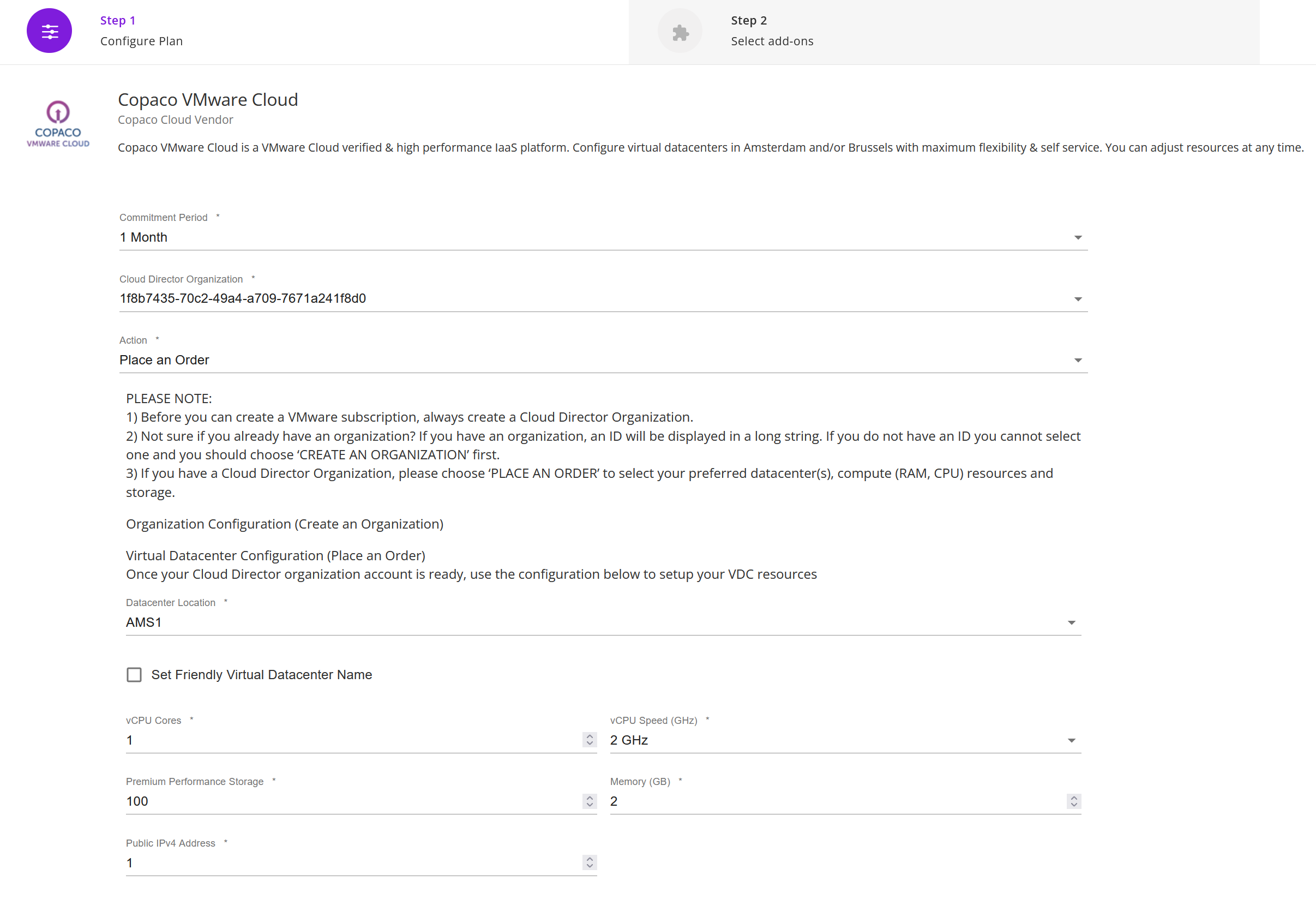
(Optional) Enter additional details.

Review the information and click Next step.
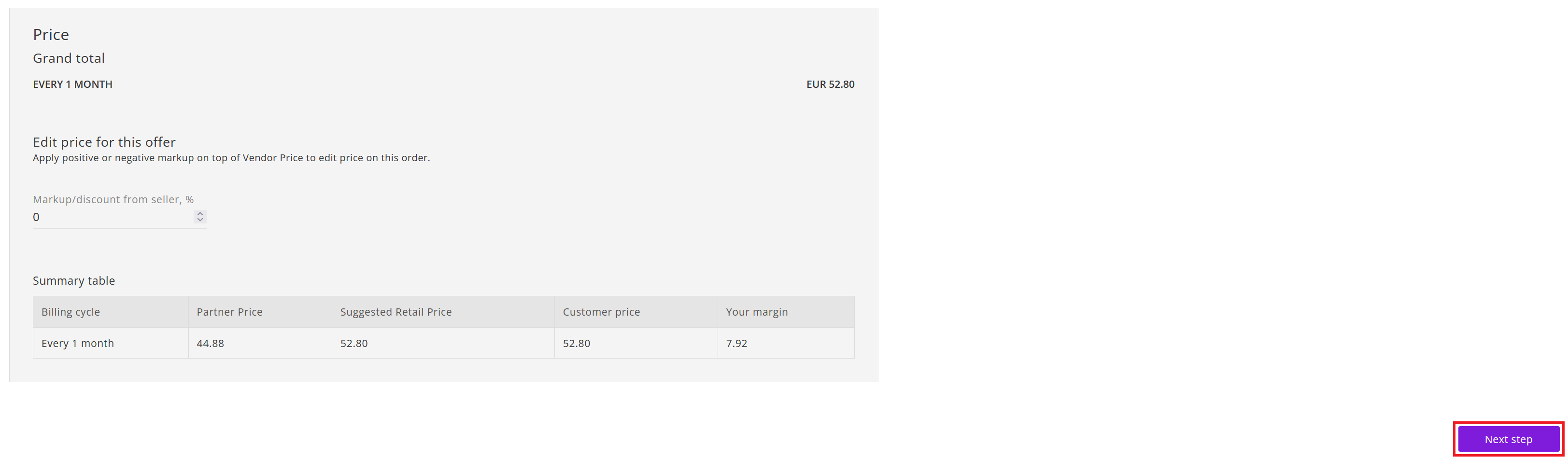
Click Confirm to confirm to the commitment period.
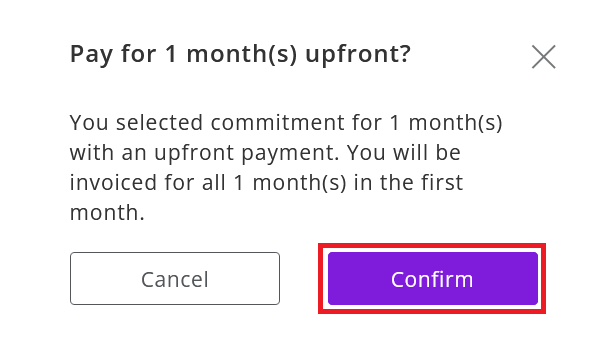
Click Skip.
(Optional) Click Add if you wish to add additional add-ons. You can also purchase these add-ons later.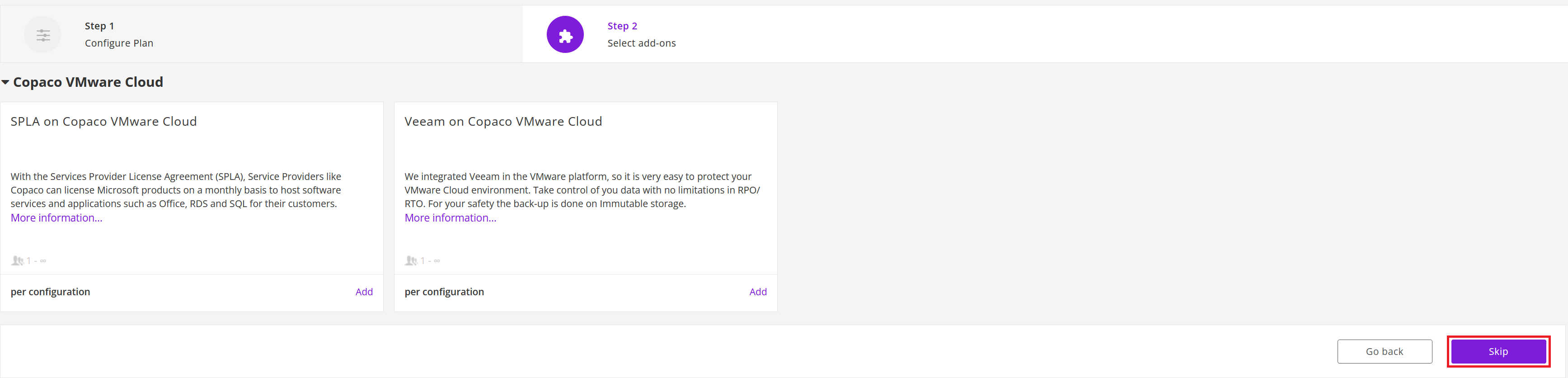
Finalize the order by clicking Place order in the shopping cart.
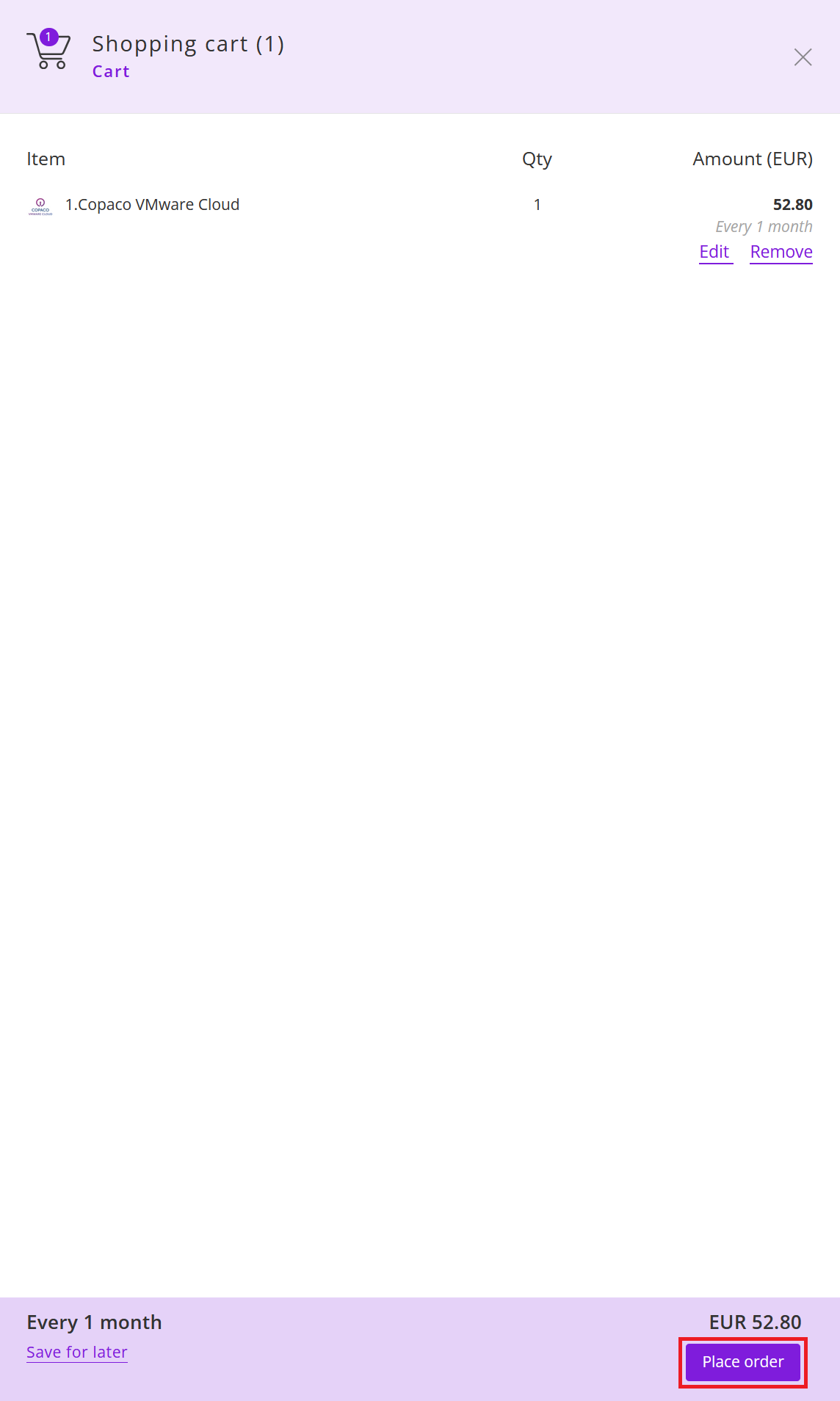
Agree to the Terms & Conditions by checking the checkbox and clicking I Agree.
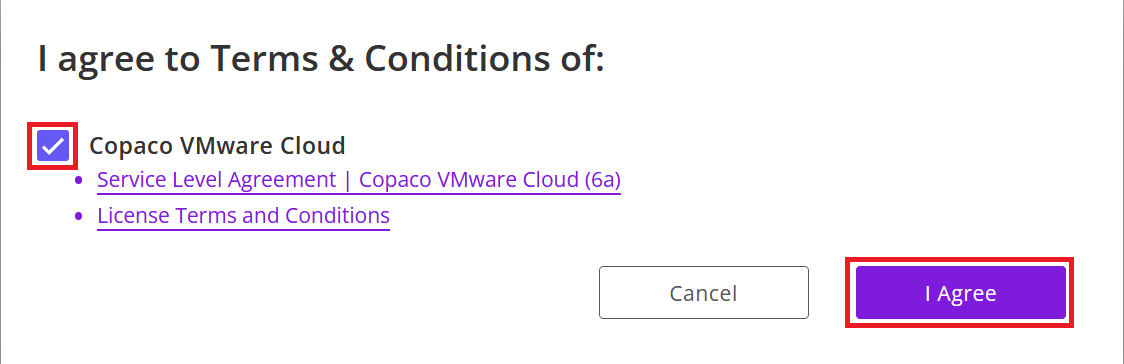
Your order has been placed.